OmegaT
installation and customization guide

OmegaT
installation and customization guide
for bidirectional languages
(עברית and العربية)

If you are looking at this presentation offline, the latest version (in case of any updates) is at:
For a better view of this guide, make sure you click on the fullscreen mode.
For a better view of this guide, make sure you click on the fullscreen button on the bottom right corner.

Are you running Windows?
You should use this guide if you want to use OmegaT in a computer running Microsoft Windows.
If your computer is a Mac or runs some Linux distribution (like Ubuntu, Manjaro, Mint, etc.), please get in touch with our Helpdesk and we'll provide special instructions to install and customise OmegaT in your machine.
OmegaT
OmegaT is the open source computer-assisted translation tool (CAT tool) which we use to translate, reconcile, adapt, review and verify materials.
Also, you will need to customize your OmegaT installation with some additional files, in order to ensure an optimal interface and compatibility with the materials.
OmegaT version
Do's
- Install OmegaT from the link provided in this guide.
- Install OmegaT version 5.7.0
Don'ts
- Do not download OmegaT from another link.
- Do not install any other version of OmegaT
Install and customize
Notice that there are two steps in the installation process:
-
Installation of OmegaT (the software itself)
-
Installation of the custom files
While the customization might need to be updated often, the OmegaT version you need is unlikely to change during this cycle.
A customization update does not require re-installing OmegaT.
Choose your path
Click on the box that corresponds to your current status:
The title bar shows your OmegaT version
You will:
- Uninstall (other versions)
- Install OmegaT 5.7.0
- Install customization
You will:
- Install OmegaT 5.7.0
- Install customization
You will:
- Install customization

Step 0: Uninstall OmegaT
If you have OmegaT installed but its version is
different from 5.7.0, please uninstall it.
After having uninstalled that version, please proceed to step 1 to install version 5.7.0 of OmegaT.
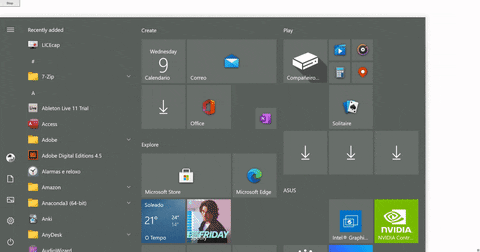
Step 1.0: Download installer
Please download the installer that corresponds to the processor your computer has (32-bit or 64-bit).
The links above point to version 5.7.0 of OmegaT. Do not install any other version.
☝
32bit or 64bit machine?
To check whether your computer is 32-bit or 64-bit:
- Press Windows key+E to launch the File Explorer
-
Right-click on “This PC”
-
Select item “Properties” from the contextual menu
-
In the System window, look for “System type”. See screenshot below:
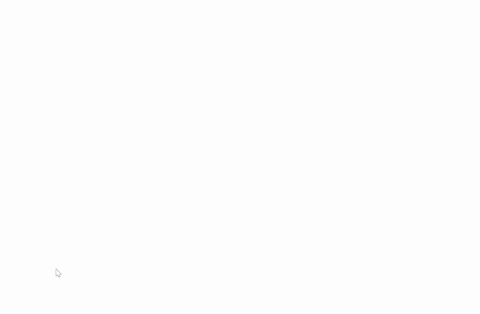
Step 1.1: Install OmegaT
During the installation:
-
Choose English as the language of the installation and the interface
-
In the License Agreement screen, please select
“I accept the agreement” and click “Next” -
In all other dialogs, just press “Next” to use the default options until you reach “Ready to Install” screen.
-
Tick option to create a desktop shortcut
-
Then click on “Install”.








Step 2: Customization
- The OmegaT installation must be customized.
- The customization consists of adding some additional custom files to your OmegaT installation, which will allow you to work with projects provided to you.
- To do that, you must run the customization script.
Step 2.0: Have the script yet?
It might be that you already have the script.

To check, in OmegaT go to Tools > Scripting. Look for Update Customisation Bundle on the list on left.
If the script is there, see step 2.3 to run it.
If the script is not there, go to step 2.1 to get it.
---
-
-
Step 2.1: Get the script
Download the updateConfigBundle.groovy script from here.
Tip: To download the script, right click on the link and select “Save Link As” (or “Save Target As”, depending on your browser)
☝
right click
Save Link As
1
2
Step 2.2: Open the script
In OmegaT, go to Tools > Scripting > File > Open script, and select the updateConfigBundle.groovy file from wherever you have saved it. Press Open.
Warning: Please do not update OmegaT to a newer version even if OmegaT prompts you to.

Step 2.3: Run the script
Press the Run button at the bottom left of the Scripting dialog.
The script will install all the necessary custom files in your OmegaT's user configuration folder.

Step 2.4: Delete some files??
It could be that the script doesn't have permissions to delete certain files in your C:\Program Files\OmegaT\plugins folder and you must delete them manually.

Step 2.5: Everything ok?
- You should now see all the script shortcuts under menu Tools > Scripting.
- You should also see menu items Import OMT package and Export OMT package under Project.

Step 2.5: Everything ok?
Under menu Tools > Scripting you should now see:
- All the script shortcuts
Under menu Project you should now see menu items:
- Unpack project from OMT file
- Pack project as OMT file
- Pack and delete project

Auxiliary tools (optional)
If you need to insert non-breaking spaces or other special characters, you might find our AutoHotKey script helpful.
-
Download and install AutoHotKey
-
Press Win+R on your keyboard and type shell:startup to open the Startup folder. Copy the path to that folder (e.g. C:\Users\<your-username>\AppData\Roaming\Microsoft\Windows\Start Menu\Programs\Startup).
-
Right click on this link, choose “Save link as” and paste the path to the Startup folder, to download the script file in that folder.
-
Right click the script file (insert_unicode_char.ahk) in the Startup folder and choose Run script.
This script will be run automatically the next time your machine starts.
Any questions?
If anything is not clear or doesn't seem to work, do not hesitate to get in touch with us through our Helpdesk.
Struggle NOT!
