Intro to GitHub:
No Terminal Required
Jessica Parsons
Write the Docs Pittburgh Meetup
verythorough.com/slides/github-web
Adapted from content I originally created for GDISF - Creative Commons BY-NC
Welcome!
What we will cover in this workshop
- Git and GitHub: What's the difference?
- Your GitHub profile and account settings
- Understanding repositories
- Working with files in the GitHub web UI
- Making your first pull request
- Finding and choosing projects and communities
Git and GitHub:
What's the difference?
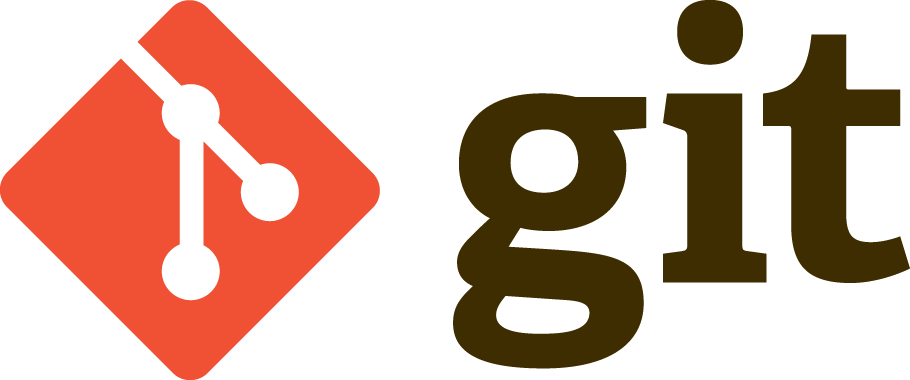
Git is a Version Control System software that you can
run on your own computer, or on a server
GitHub is a Web-based service for storing, sharing, and collaborating on projects managed with Git

Your GitHub Profile
and Account Settings
Your GitHub Profile
Like a social media profile for open source
You can add information and change settings for:
- your user profile
- "available for hire" option
- notification preferences
- two-factor authentication
- blocking other users
- dark mode & other colors
Your User Account Settings

Understanding
Repositories
What's a Repository?
A repository (or repo, for short) is Git's name for a project, like a folder. It contains all of the project's files and stores each file's revision history.
On GitHub, each repository has its own page, and includes several other features for collaboration.
Anatomy of a Repo
The header of a GitHub repository page includes
features that GitHub adds on to Git.

Anatomy of a Repo
The file listing displays information common to all Git repositories.
Each row contains:
- a file or folder name
- a description of the last change ( a "commit message")
- when the last change was made
Anatomy of a Repo
GitHub treats some files as special based on their filenames.
These files are designed to help with collaboration.

Working with files
in the GitHub web UI
Creating a repo
Click the ➕ icon in the upper right corner, and select New repository.


Creating a repo
Give the repo a name and a description.

For the purposes of our exercise today, make the repo public.
Creating a repo
GitHub can create some files for you.

- README: an intro page for your project
- .gitignore: useful when using Git on your local machine
- license: terms for other people using with your code

Check the box to add a README.
Adding a file
In the button bar above the list of files,
select ➕(or Add file) > Create new file.
Enter a filename, and your file contents


Adding a file
When you're finished, write a commit message
and commit the new file.
We'll talk about committing directly or creating a new branch later.

Uploading a file
You can also upload files that aren't text, like images or videos. (These are called binary files.)
Drag or select one or more files, and commit the changes as you would for creating a file.

In the button bar above the list of files,
select Add file (or ➕) > Upload files.
Editing a file
Navigate to a text file you want to change,
and select the pencil icon at the top of the file.
The editor view will open, where you can edit the text and commit your changes.

Writing in Markdown
Markdown is a simple markup language that
many tools use and convert to styled text.
Different symbols translate to different HTML elements.

Writing in Markdown
GitHub displays all markdown files as styled HTML. Select the Preview option to see how your file will look.


Putting files in new folders
When you create or edit a file, its path
is displayed next to the filename.
At the beginning of the filename field, type the name of the folder followed by a forward slash.
The folder will be added to the path.
You can do this multiple times, and you can delete folders from the path, too.


Creating "empty" folders
Git tracks files, so an empty folder is a path that leads nowhere. Git won't track empty folders, and you can't create them in GitHub.
You can work around this by creating an empty,
throwaway file and giving it a new path.

It's a common convention to call this file .keep.
You can delete the file later, after you've
added other files to the folder.
Moving binary files
Binary files like images can't be edited in GitHub,
so you can't change their paths!
Instead, you'll have to:
- Download the file.
- Delete it from the repo.
- Navigate to the new folder.
- Upload the file again.

Try it!
- Create a new repo, with a README and a license.
- Edit the README, and commit your changes.
- Create a new markdown file with some formatted text.
- Create an empty folder titled, "images".
- Navigate to the images folder, and upload an image to it.
- Add your new image to one of your markdown files. (Hint: use a relative link.)
Forks and
Pull Requests
Forking a repo
When you try to make changes in a repo you don't control,
GitHub will make a fork.

You can also make a fork by selecting the Fork button at the top of the page.
Forking a repo
Forking makes a copy of the repo in your account,
where you can make changes to your copy however you like.
A fork remembers where it came from.
However, new changes in the original repo (usually called the "upstream") will not affect your fork, and changes in your fork will not affect the upstream repo.

Proposing changes
You can propose that changes on your fork be applied to the upstream repo by opening a pull request.
If you try to edit a file in the upstream repo,
it will give you this option automatically.

Comparing changes
Before you make a pull request, GitHub will compare
the changes you're proposing (on the 'head')
against the repo you want to change (the 'base').
The comparison looks at a specific branch in each repo.
(More on those later.)

Comparing changes
The comparison also includes a detailed
view of all of the changes, called a diff.

Creating the pull request
When you create a pull request (or PR), you add a comment, explaining your change to the maintainers.


Branches
Branches are kind of like forks inside a repo. You can work
in a branch without affecting the rest of the repo.
For example, the "patch-1" branch has changes
that the "main" branch does not.


Creating a branch
To start making a group of changes together, create a new branch.
The new branch will include all of the changes from the branch you were on when you created it.
Usually you will create the branch from the main branch.

Committing to a branch
With your new branch selected, you can make changes as usual. When you commit new changes, you'll have the option
to commit to the new branch.

When you start committing to the new branch, GitHub will show a prompt to start a new pull request.
You can ignore this until you've made all of your changes.

Your multi-file PR
When you create the pull request from your new branch,
the diff will show all commits, to all files.


Try it!
Make pull requests to someone else's repo.
- Visit the repo and have a look around.
- Create a new file, and follow the prompts to fork and propose the change in a PR.
- Open your fork of the repo, and create a new branch from the main branch.
- On the new branch, upload an image file.
- On the same new branch, add a new markdown file with your new image and some text.
- Open a pull request to merge your new branch into the upstream repo's main branch.
Commenting on PRs
A pull request page opens on the Conversation tab, with the first comment created by the submitter.

Anyone with access to the repo can see and comment on a PR.
Making line comments
The Files changed tab shows the diff. If you hover on a line, a ➕ button will appear. Click it to add a comment attached to that line.
You can add it as a single comment, or start a review.

Creating a review
When you start a review, all of your line comments will be
saved until you're ready to post them together.
Reviews also indicate approval status.

Try it!
- Open a repo with a PR.
- Make a line comment in a text file, requesting a change. Make the comment part of a review.
- Complete your review, adding a summary comment and selecting Request changes.
Accepting feedback
It's totally normal for a pull request to require changes.
Don't be afraid to ask questions for clarification.
Most maintainers are friendly and helpful.
If you encounter one who isn't, consider finding
a different project worthy of your contributions.
Pushing changes to a PR
You can edit files in a PR directly from the View changes tab.


Pushing changes to a PR
To create or upload files for your PR, edit the PR branch in your fork.
All commits to that branch will be included in the PR automatically.

Merging a PR
To merge a pull request, click the Merge pull request button near the bottom of the Conversation tab of the PR.
The changes will be added to the main branch.

Issues
GitHub issues are where collaborators track bugs,
propose features, and discuss changes.
They are for conversation, and do not actually change code.
Anyone with access to the repo can open or comment on an issue.

Filtering issues
Reading a repo's issues is a great way to find out
where you can contribute.
GitHub has several options for searching and filtering issues,
such as finding all issues with a particular label.
Claiming issues
If you find an issue you'd like to work on, avoid duplicating
work by commenting to say you'll volunteer.
Feel free to ask questions if you need clarification before starting!

Closing Thoughts
& Next Steps
Beyond the web UI
The GitHub web UI is a great tool for making quick and easy contributions (even after you've started using more complex tools), but it has some limitations:
- Can't handle more complex merge conflicts
- Can be difficult to preview changes
- Can't change multiple files in a single commit
- Moving binary files requires deleting and re-uploading
For these tasks, you could start working locally with the Git CLI,
or you could try GitHub Codespaces
Codespaces: Local in the Cloud
Codespaces are sandboxed environments in the cloud that work similarly to a local setup using a local code editor (VS Code).

Create from a Repo
You can create a codespace directly from a repo. It contains all the files and history, and any dependencies you might need to run code.

Move files and make commits
You can access the file tree and drag files around. Clicking the Source Control sidebar opens a commit interface.


Build skills for local development
Because the Codespaces environment works like a local one, it can be a good intermediate step to learn more about that way of working, without having to deal with software dependencies and differences between your environment and others.
Finding more projects
Some friendly repos for making contributions with little or no code:
- "Awesome Lists" are repos with lists of awesome things related to a particular topic. This repo is an awesome list of awesome lists!
- tldr-pages provides alternative documentation for popular CLI tools. It's very active and has lots of "help wanted" issues.
- Write the Docs: main website and SF's Lone Writer's Guide
Finding more projects
Programs encouraging newcomers and documentarians:
- Digital Ocean's Hacktoberfest: Guides, resources, and events celebrating open source every October.
- Google Season of Docs: 3 month fellowship (with stipend) pairing technical writers with open source projects.
Finding more projects
Some tools for finding newbie-friendly projects and issues:
- Search for issues with common newcomer labels at Up for Grabs, Good First Issue, and First Contributions.
- Search for PRs with a documentation label. Some might benefit from a writer's review!
- Check out a repo's community profile for indicators of a healthy community.
- Watch the repos of tools you use, or new ones as you're learning them. Read issues and pull requests as they come in to get familiar with the project and see where you can contribute.
Further explorations
Other resources for learning about Git, GitHub, and open source:
- GitHub Guides (by GitHub)
- Kent C. Dodds's GitHub video series
- Shubeksha Jalan's insightful story of her journey into open source
- #open-source channel in Write the Docs Slack
Thanks!
Go forth and contribute!
Questions? Find me in Write the Docs Slack:
username @verythorough


