Informática
Dr. Alfredo de Jesús Gutiérrez Gómez
Presentación
Unidad I
- Historia de la computación.
- Génesis de la computación.
- Generación de la computadora.
- El futuro de la computación.
# Historia de la computación
Génesis de la computación
El inicio de la computación y el desarrollo de las computadoras modernas es un proceso que se ha extendido a lo largo de varias décadas
Unidad I Primer acto
La Creación de la Información
En el principio, Dios creó el bit y el byte. Con estos fundamentos digitales, se originó la palabra, marcando el inicio de la era de la computación.
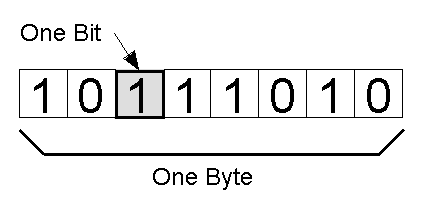
# Historia de la computación
Unidad I Segundo acto
La Dualidad de los Bytes
En aquellos días, solo existía el uno y el cero en la palabra, creando la dualidad de los bytes. Dios vio que esta separación era esencial para dar forma al mundo digital.

# Historia de la computación
Unidad I Tercer acto
El Nacimiento de los Datos
Dios pronunció: "Que los Datos existan", y así se hizo. Estos datos encontraron su lugar en dispositivos como disquetes, discos duros y discos compactos.

# Historia de la computación
Unidad I Cuarto acto
El Surgimiento del Hardware
Para albergar los datos, Dios creó los ordenadores, a los que llamó hardware. Estos dispositivos se convirtieron en el hogar de la información digital.

# Historia de la computación
Unidad I Quinto acto
El Auge del Software
Aunque aún no existía el software, Dios creó programas, grandes y pequeños. Los programas crecieron y se multiplicaron, llenando la memoria de los ordenadores.
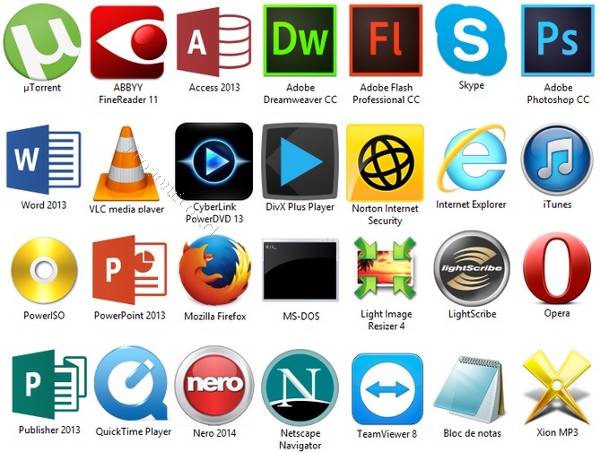
# Historia de la computación
Unidad I Sexto acto
La Creación del Programador
Dios decidió crear al Programador, el guardián de la información digital. El Programador daría vida a nuevos programas y dominaría los ordenadores.

# Historia de la computación
Unidad I Septimo acto
El Usuario y el Sistema Operativo
Dios no dejó al Programador solo y creó al Usuario. Sin embargo, hubo un conflicto cuando, una figura astuta, tentó al Usuario con Windows. Esto desencadenó una lucha entre el sistema operativo *nix y el DOS original, marcando el comienzo de una eterna batalla en el mundo de la computación.

# Historia de la computación
Unidad I - Abra su navegador.
- En la barra de búsqueda escriba la palabra "frexus".
- Pulse en la opción que dice: "Generando valor agregado"
- Haga clic en la opción "cursos" y seleccione el nombre de su materia.
- Lea el recurso con título: "El génesis de la computación"
- Ordena lo siguiente:
Actividad de Aprendizaje
| Concepto | Definición |
|---|---|
| Base del mundo digital | uno o cero |
| bit | bit y byte |
| Dispositivo de almacenamiento | hardware |
# Historia de la computación
Unidad I - Charles Babbage, un matemático y científico británico, es considerado uno de los precursores de las computadoras modernas.
- En la década de 1830, Babbage diseñó la "Máquina Analítica", un dispositivo mecánico programable que se considera como un concepto temprano de la computadora.
Siglo XIX:

# Historia de la computación
Unidad I - Durante esta década, se desarrollaron las primeras computadoras electromecánicas, como la "Máquina Diferencial" de Vannevar Bush y la "Máquina de Turing" de Alan Turing. Estos dispositivos sentaron las bases para la computación.
Década de 1930
# Historia de la computación
Unidad I - Durante la Segunda Guerra Mundial, se construyeron computadoras especiales para tareas de cálculo, como la Colossus en el Reino Unido y la ENIAC en los Estados Unidos.
- Estas máquinas fueron pioneras en el uso de válvulas y tarjetas perforadas para el procesamiento de datos.
Años 40 y la Segunda Guerra Mundial

# Historia de la computación
Unidad I - La década de 1950 vio el surgimiento de las computadoras de la primera generación, que utilizaban válvulas y relés.
- Luego, en la década de 1960, se produjo la transición a la segunda generación, que utilizaba transistores y cintas magnéticas.
Años 50 y 60

# Historia de la computación
Unidad I - En la década de 1950, se crearon lenguajes de programación como Fortran y COBOL, lo que permitió a los programadores escribir instrucciones en lugar de programar directamente la máquina.
Aparición de los lenguajes de programación

# Historia de la computación
Unidad I - Se produjo la transición a la tercera generación de computadoras basadas en circuitos integrados.
- Las computadoras personales, como la Altair 8800 y la IBM PC, se hicieron populares en la década de 1970.
Años 70 y 80
# Historia de la computación
Unidad I - Desde la década de 1990 en adelante, la computación ha experimentado un rápido avance, con la popularización de la Internet, el desarrollo de microprocesadores más potentes y la proliferación de dispositivos digitales en todos los aspectos de la vida.
Computación moderna
# Historia de la computación
Unidad I - Abra su navegador.
- En la barra de búsqueda escriba la palabra "frexus".
- Pulse en la opción que dice: "Generando valor agregado"
- Haga clic en la opción "cursos" y seleccione el nombre de su materia.
- Lea el recurso con título: "Historia de la computación y la revolución tecnológica"
- Responda lo siguiente
Actividad de Aprendizaje
- ¿Cuál fue el papel de Charles Babbage en el desarrollo de la computación y cómo su "Máquina Analítica" influyó en la evolución de las computadoras modernas?
- ¿Qué importancia tuvo la colaboración entre Charles Babbage y Ada Lovelace en el contexto de la historia de la computación?
- ¿Cómo contribuyeron al nacimiento de la programación de computadoras?
# Historia de la computación
Unidad I Generación de computadoras
Primera Generación (1951-1958):
- Uso de tubos de vacío para procesamiento.
- Máquinas enormes y costosas.
- Lenguaje de máquina como único medio de programación.
- Consumían mucha energía y generaban calor.
- Ejemplos: UNIVAC I, ENIAC.

# Historia de la computación
Unidad I Segunda Generación (1959-1964):
- Uso de transistores en lugar de tubos de vacío.
- Computadoras más pequeñas, rápidas y confiables.
- Introducción de lenguajes ensambladores.
- Almacenamiento en cintas magnéticas y discos duros.
- Ejemplos: IBM 1401, IBM 7090.

# Historia de la computación
Unidad I Tercera Generación (1965-1970):
- Uso de circuitos integrados (chips).
- Reducción del tamaño y aumento de la velocidad.
- Mayor accesibilidad para programadores.
- Multiprogramación y sistemas operativos.
- Ejemplos: IBM System/360, DEC PDP-8.
# Historia de la computación
Unidad I Cuarta Generación (1971-90's):
- Microprocesadores y microcontroladores.
- Computadoras personales (PCs) y estaciones de trabajo.
- Lenguajes de alto nivel como C y C++.
- Interfaces gráficas de usuario (GUI).
- Internet y comunicaciones globales.
- Ejemplos: IBM PC, Macintosh, Raspberry Pi.

# Historia de la computación
Unidad I Quinta Generación (Años 90-Presente):
- Computación basada en inteligencia artificial.
- Procesamiento paralelo y supercomputadoras.
- Desarrollo de sistemas expertos y redes neuronales.
- Lenguajes de programación avanzados.
- Investigación en lenguaje natural y robótica.
- Ejemplos: Watson de IBM, computadoras cuánticas.

# Historia de la computación
Unidad I - Abra su hoja de calculo preferida.
- En una hoja nueva cree la tabla de abajo
- Una vez creada ordene las caracteristicas con la generación adecuada
- Ordena lo siguiente:
Actividad de Aprendizaje
| Característica | Generación |
|---|---|
| Computación basada en inteligencia artificial | Primera |
| Microprocesadores y microcontroladores. | Segunda |
| Uso de circuitos integrados (chips). | quinta |
# Historia de la computación
Unidad I Futuro de la computación
Computación Cuántica:
La computación cuántica utiliza principios de la mecánica cuántica para procesar información de manera revolucionaria. Promete resolver problemas complejos en campos como la criptografía, la investigación farmacéutica y la inteligencia artificial de manera mucho más eficiente que las computadoras tradicionales.

# Historia de la computación
Unidad I Inteligencia Artificial (IA):
La IA seguirá creciendo y desempeñará un papel fundamental en numerosas aplicaciones, desde asistentes virtuales y vehículos autónomos hasta diagnóstico médico y pronóstico financiero. Se espera que los algoritmos de IA se vuelvan más sofisticados y capaces.

# Historia de la computación
Unidad I Aprendizaje Automático:
El aprendizaje automático es una subárea de la IA que se centra en desarrollar algoritmos que permiten a las computadoras aprender y tomar decisiones basadas en datos. Se espera que el aprendizaje automático sea cada vez más importante en campos como la medicina, la seguridad y el análisis de datos.
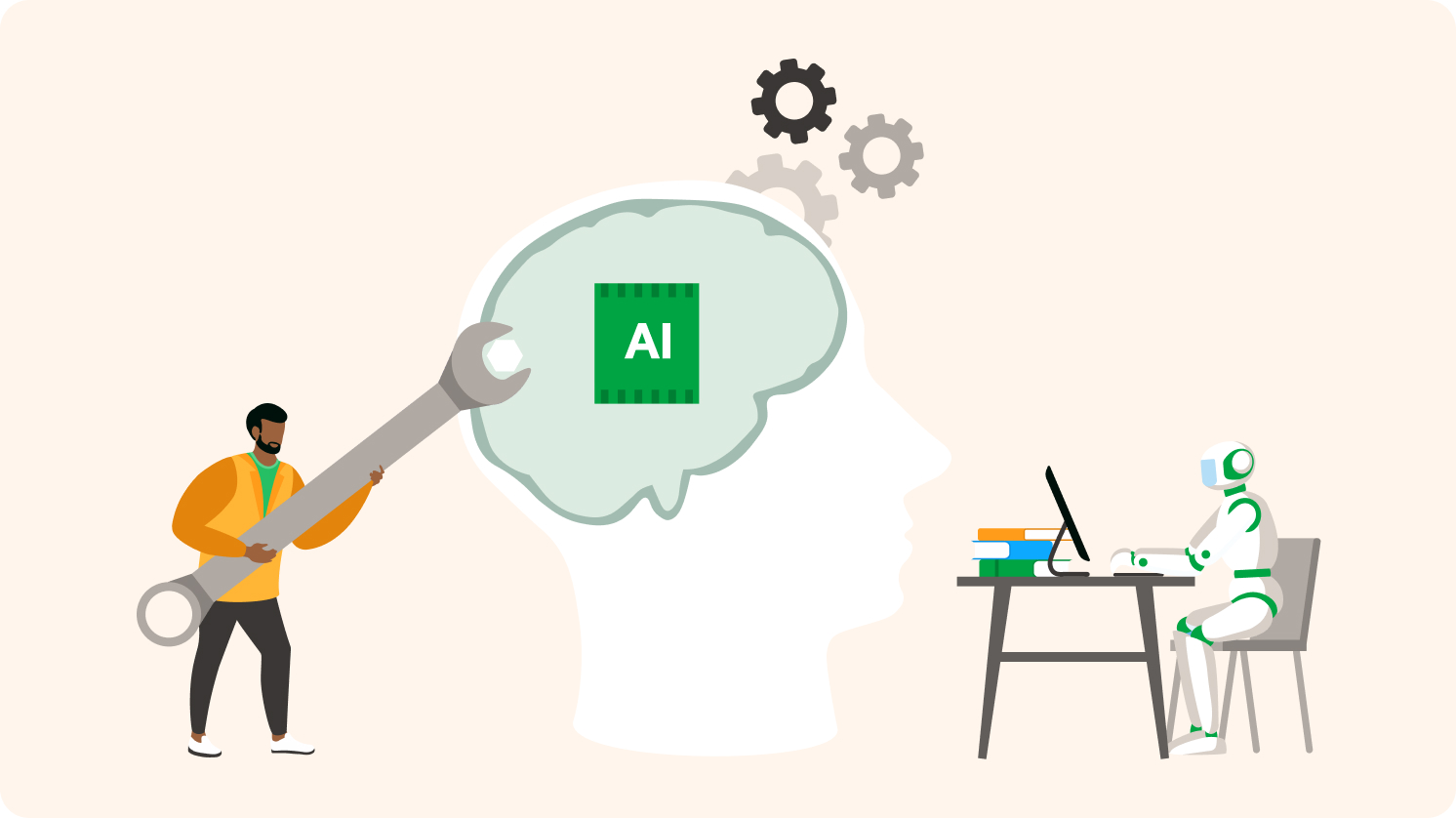
# Historia de la computación
Unidad I Edge Computing:
En lugar de depender exclusivamente de centros de datos remotos, la computación en el borde (Edge Computing) permite realizar tareas de procesamiento y análisis de datos más cerca de donde se generan, lo que es crucial para aplicaciones en tiempo real, como el Internet de las cosas (IoT) y los vehículos autónomos.
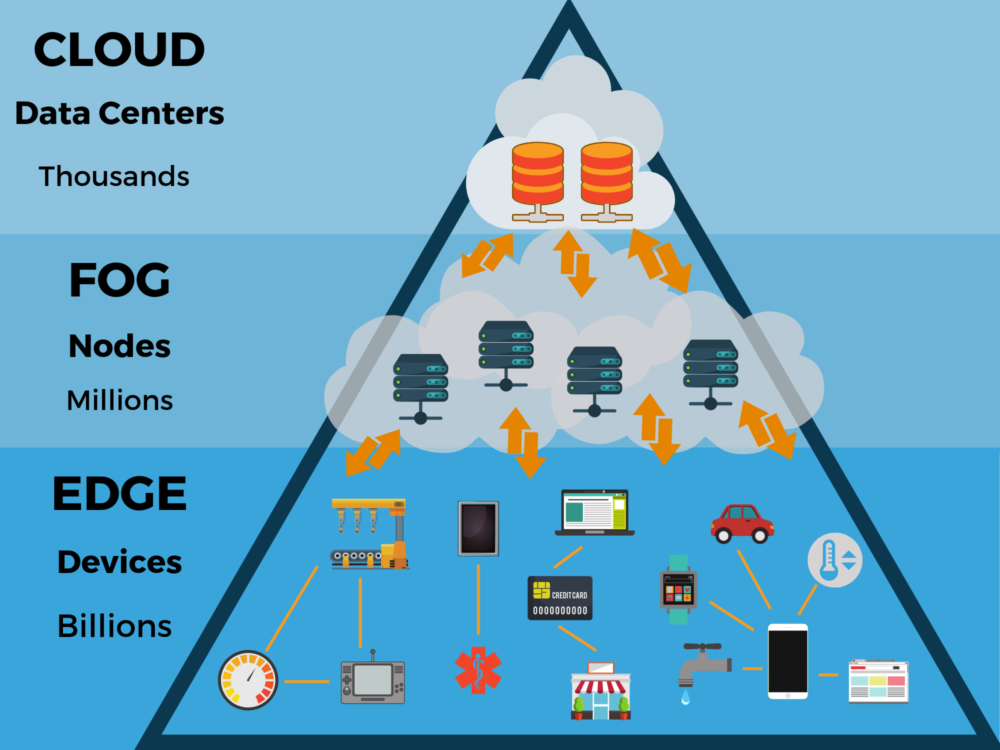
# Historia de la computación
Unidad I Tecnología Cuántica para la Criptografía:
A medida que la computación cuántica avanza, también se buscan soluciones de criptografía cuántica para garantizar la seguridad en un mundo donde las computadoras cuánticas podrían romper fácilmente los algoritmos de seguridad actuales.
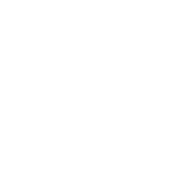
# Historia de la computación
Unidad I Realidad Aumentada y Virtual (AR/VR):
Las experiencias de realidad aumentada y virtual seguirán desarrollándose, con aplicaciones en campos como el entretenimiento, la educación y la simulación.

# Historia de la computación
Unidad I Computación en la Nube:
La computación en la nube continuará siendo fundamental para el almacenamiento y procesamiento de datos, lo que permitirá la escalabilidad y la colaboración en línea en tiempo real.

# Historia de la computación
Unidad I Desarrollo Sostenible:
La industria de la tecnología se centrará cada vez más en la sostenibilidad, con un énfasis en la fabricación de hardware y dispositivos electrónicos más respetuosos con el medio ambiente.
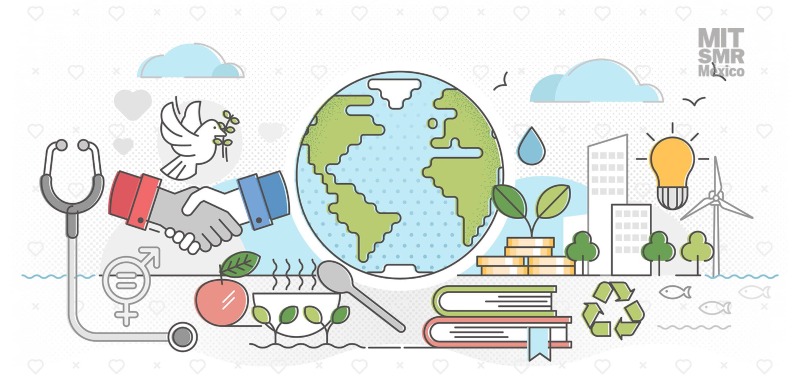
# Historia de la computación
Unidad I Tecnología Vestible:
Los dispositivos vestibles, como relojes inteligentes y gafas inteligentes, seguirán evolucionando y desempeñarán un papel en el monitoreo de la salud, la actividad física y la realidad aumentada.
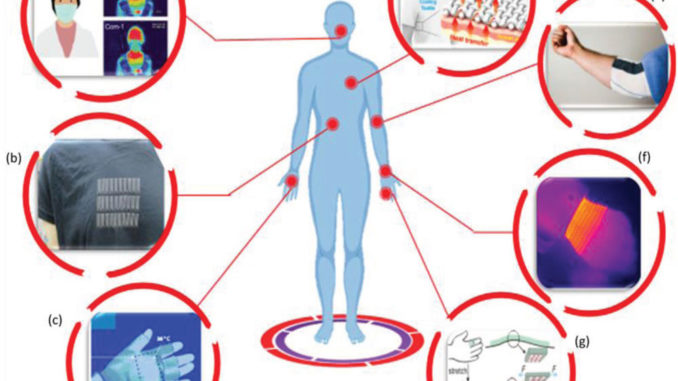
# Historia de la computación
Unidad I Computación Biomimética:
Se están investigando nuevas arquitecturas de hardware inspiradas en la biología, como las redes neuronales artificiales basadas en el cerebro humano.
# Historia de la computación
Unidad I - Google: Frexus
- Seleccione la opción: Generar valor agregado
- En frexus, ve a la sección de búsqueda (pulsa sobre la lupa).Escribe: "El futuro".
- Selecciona la opción "El futuro de la computación".
- Resuelve cada una de las actividades planteadas.
Actividad de Aprendizaje
# Historia de la computación
Unidad I Unidad II
- Componentes de una computadora
- Software
- Hardware
Unidad III
- Conceptos básicos de MS-DOS
- Definición
- Uso
MS-DOS
MS-DOS (Microsoft Disk Operating System)
# MS - DOS
Unidad III S.O.
Fue una de las primeras versiones de DOS ampliamente utilizadas en sistemas informáticos personales.
CLI
Interfaz de línea de comandos(CLI) en lugar de una interfaz gráfica de usuario (GUI).
Fichero
Los comandos se organizar en archivos de comandos, con extensión ".bat". contienen secuencia de comandos que se ejecutan en lotes.
Directorio
Usa estructura jerárquica de directorios y subdirectorios. Los directorios se separan con el carácter "" en la ruta de archivo.
Comando
Para copiar archivos, cambiar directorios, mostrar contenido de directorios, formatear discos y más.
U. Disco
diseñó original para funcionar en computadoras con unidades de disco. (por ejemplo, A:, C:)
# MS - DOS
Unidad III Más conceptos básicos
Utiliza ficheros de configuración como "config.sys" y "autoexec.bat" para configurar el sistema al inicio. Permiten definir variables de entorno, cargar controladores de dispositivos y más.
f.conf
M.r
"Modo real" de la CPU x86, significa que puede acceder directamente al hardware. Aunque esto brindó flexibilidad, también presentaba riesgos de estabilidad.
Hoy
Microsoft, eventualmente reemplazó a MS-DOS, proporcionando una interfaz gráfica y una experiencia de usuario más avanzada.
# MS - DOS
Unidad III - Abra su navegador.
- En la barra de búsqueda escriba la palabra "frexus".
- Pulse en la opción que dice: "Generando valor agregado"
- Haga clic en la opción de buscar y escriba "MS-DoS"
- Lea el post con título: "Introducción al Ms-DoS"
- Realice cada una de las actividades.
Actividad de Aprendizaje
# MS - DOS
Unidad III UNIDAD IV
- Comando
- Organización
- Aplicaciones
Unidad V
- Introducción a windows
- Administrador de windows
- Administrador de archivos
- Panel de control
- Administración de impresión
- Pasar de una aplicación a otra
- Ejecutar el tutorial de windows

# Unidad 5
Introducción a Windows
- Administrador de programas
- Administrador de Archivos
- Panel de control
- Administración de impresión
- Pasar de una aplicación a otra
- Ejecución del tutorial de Windows
¿Qué es Windows?
Es un sistema operativo desarrollado por Microsoft, ampliamente utilizado. Cuenta con varias versiones de Windows a lo largo de los años, siendo las más recientes Windows 10 y Windows 11.
Proporciona una interfaz gráfica de usuario (GUI) que incluye un escritorio con iconos y una barra de tareas. Los usuarios pueden ejecutar programas y gestionar archivos utilizando esta interfaz.
Una característica distintiva de Windows es el Panel de Control, que permite configurar diversas opciones del sistema, (red, la seguridad y la apariencia). Constantemente se actualiza para "mejorar" la funcionalidad y la seguridad del sistema operativo.
# Introducción a windows
Unidad V Administrador de programas / tareas
Componente importante de Windows que permite a los usuarios ver y controlar las aplicaciones y procesos que se están ejecutando en su sistema.
# Introducción a windows
Unidad V Administrador de programas / tareas
Aspectos Claves
Vista general de procesos:
Muestra una lista de los programas y procesos en ejecución en tu computadora, junto con información sobre el uso de la CPU, la memoria y el disco
Rendimiento del sistema:
Proporciona gráficos en tiempo real del rendimiento del sistema, incluyendo el uso de la CPU, la memoria, el disco y la red.
# Introducción a windows
Unidad V Administrador de programas / tareas
Aspectos Claves
Detalles de la aplicación:
Permite ver detalles específicos sobre cada proceso y aplicación en ejecución, como el consumo de recursos y la ruta del archivo ejecutable.
Inicio:
Muestra una lista de programas y servicios que se inician automáticamente cuando arrancas tu computadora. Puedes habilitar o deshabilitar estos elementos según tus preferencias.
# Introducción a windows
Unidad V Administrador de programas / tareas
Aspectos Claves
Usuarios:
Muestra información sobre los usuarios que han iniciado sesión en el sistema y los procesos asociados con cada sesión.
Historial de aplicaciones:
Muestra las aplicaciones que has utilizado recientemente.
# Introducción a windows
Unidad V Administrador de programas / tareas
Actividad de aprendizaje
- Googlea Frexus.
- Selecciona la opción: Generando Valor Agregado.
- En frexus, Ve a la sección de búsqueda (pulsa sobre la lupa).Escribe: "administrador"
- Selecciona la opción "Administrador de programa".
- Resuelve cada una de las actividades planteadas.
# Introducción a windows
Unidad V Administrador de archivos
Se refiere a una herramienta que permite a los usuarios gestionar y organizar archivos y carpetas en su sistema de archivos. En versiones más recientes de Windows, la herramienta se conoce como "Explorador de archivos"
# Introducción a windows
Unidad V Administrador de archivos
Aspectos Claves
Exploración de archivos y carpetas:
Permite a los usuarios navegar por la estructura de carpetas y archivos en su computadora.
Copia y movimiento de archivos:
Facilita la copia, corte y pegado de archivos y carpetas de una ubicación a otra.
# Introducción a windows
Unidad V Administrador de archivos
Aspectos Claves
Creación y eliminación de carpetas y archivos:
Permite a los usuarios crear nuevas carpetas, renombrar archivos y carpetas, y eliminar elementos no deseados.
Búsqueda de archivos:
Proporciona herramientas de búsqueda para encontrar archivos específicos en el sistema.
# Introducción a windows
Unidad V Administrador de archivos
Aspectos Claves
Información del sistema de archivos:
Muestra detalles sobre el espacio en disco, como la cantidad de espacio libre y utilizado en cada unidad.
Vista previa de archivos:
Proporciona una vista previa rápida de archivos, dependiendo del tipo de archivo y de las opciones de visualización seleccionadas.
# Introducción a windows
Unidad V Actividad de aprendizaje
- Googlea Frexus.
- Selecciona la opción: Generando Valor Agregado.
- En frexus, Ve a la sección de búsqueda (pulsa sobre la lupa).Escribe: "administrador"
- Selecciona la opción "Administrador de archivos".
- Resuelve cada una de las actividades planteadas.
# Introducción a windows
Unidad V Panel de control
Proporciona a los usuarios una interfaz para cambiar la configuración y opciones del sistema operativo. Se puede ajustar una variedad de configuraciones que afectan el rendimiento, la apariencia y el funcionamiento de tu computadora. Aunque en versiones más recientes de Windows, como Windows 10 y Windows 11, se ha introducido la Configuración como una alternativa, el Panel de control sigue siendo una parte integral del sistema.
# Introducción a windows
Unidad V Panel de control
Aspectos Claves
Configuración del hardware y sonido:
Se puede cambiar la configuración de dispositivos, como impresoras, altavoces y micrófonos.
Programas:
Permite instalar o desinstalar programas, así como gestionar las funciones relacionadas con los programas.
# Introducción a windows
Unidad V Panel de control
Aspectos Claves
Cuentas de usuario y protección infantil:
Aquí se puede configurar y gestionar cuentas de usuario, contraseñas y opciones de control parental.
Sistema y seguridad:
Contiene opciones relacionadas con la seguridad del sistema, como el firewall, la actualización de Windows, y la seguridad del sistema.
# Introducción a windows
Unidad V Panel de control
Aspectos Claves
Red e Internet:
Permite gestionar configuraciones de red, como conexiones Wi-Fi, opciones de red y uso compartido de archivos.
Apariencia y personalización:
Se puede ajustar la configuración de la apariencia de Windows, el fondo de pantalla, los temas y más.
# Introducción a windows
Unidad V Actividad de aprendizaje
- Abra su navegador.
- En la barra de búsqueda escriba la palabra "frexus".
- Pulse en la opción que dice: "Generando valor agregado"
- Haga clic en la opción "cursos" y seleccione el nombre de su materia.
- Lea el recurso con título: "Panel de control"
- Responda lo siguiente
| Acción | Observación |
|---|---|
| Desinstale un programa | |
| Configuración de red | |
| Propiedades de sonido |
# Introducción a windows
Unidad V Administración de impresión
Es la capacidad del sistema operativo para gestionar y configurar las impresoras conectadas al equipo. Esta función permite a los usuarios controlar diversos aspectos relacionados con la impresión, como la instalación de nuevas impresoras, la gestión de trabajos de impresión en cola y la configuración de opciones específicas de cada impresora.
# Introducción a windows
Unidad V Administración de impresión
Aspectos Claves
Agregar impresoras:
Permite instalar nuevas impresoras en el sistema, ya sea que estén conectadas directamente al equipo o a través de una red.
Gestionar trabajos de impresión:
Se puede ajustar la configuración de la apariencia de Windows, el fondo de pantalla, los temas y más.
# Introducción a windows
Unidad V Administración de impresión
Aspectos Claves
Configurar propiedades de impresoras:
Permite ajustar diversas configuraciones de cada impresora, como la calidad de impresión, el tamaño del papel, la orientación y otras opciones específicas del dispositivo.
Monitorear el estado de las impresoras:
Proporciona información sobre el estado de las impresoras, como si están en línea, fuera de línea o si hay problemas de conexión.
# Introducción a windows
Unidad V Actividad de aprendizaje
- Abra su navegador.
- En la barra de búsqueda escriba la palabra "frexus".
- Pulse en la opción que dice: "Generando valor agregado"
- Haga clic en la opción "cursos" y seleccione el nombre de su materia.
- Lea el recurso con título: "Panel de control"
- Responda lo siguiente
| Acción | Observación |
|---|---|
| Desinstale un programa | |
| Configuración de red | |
| Propiedades de sonido |
# Introducción a windows
Unidad V Pasar de una aplicación a otra
Es el acto de cambiar de una aplicación en uso a otra en un dispositivo informático, como una computadora, tableta o teléfono inteligente. Este proceso es fundamental para la multitarea y permite a los usuarios realizar varias tareas sin tener que cerrar completamente una aplicación antes de abrir otra.
# Introducción a windows
Unidad V Actividad de aprendizaje
- Abra su navegador.
- En la barra de búsqueda escriba la palabra "frexus".
- Pulse en la opción que dice: "Generando valor agregado"
- Haga clic en la opción "cursos" y seleccione el nombre de su materia.
- Lea el recurso con título: "Pasar de una aplicación a otra"
- Responda lo siguiente
| Questión | Respuesta |
|---|---|
| ¿Cómo pasar a una aplicación con el teclado? | |
| De ¿cuantas maneras se puede pasar de una aplicación a otra? | |
| ¿Qué método te resulta mejor? y ¿por qué? |
# Introducción a windows
Unidad V Ejecución del tutorial de Windows
Es la acción de seguir o llevar a cabo un tutorial interactivo que proporciona información y guía a los usuarios sobre cómo realizar diversas tareas en el sistema operativo Windows. Estos tutoriales están diseñados para ayudar a los usuarios, especialmente a aquellos que son nuevos en el sistema operativo, a familiarizarse con las funciones y características básicas de Windows.
# Introducción a windows
Unidad V Actividad de aprendizaje
- Abra su navegador.
- En la barra de búsqueda escriba la palabra "frexus".
- Pulse en la opción que dice: "Generando valor agregado"
- Haga clic en la opción "cursos" y seleccione el nombre de su materia.
- Lea el recurso con título: "El tutorial de windows"
- Responda lo siguiente
| Questión | Respuesta |
|---|---|
| ¿Qué describe el tutorial de window? |
# Introducción a windows
Unidad V