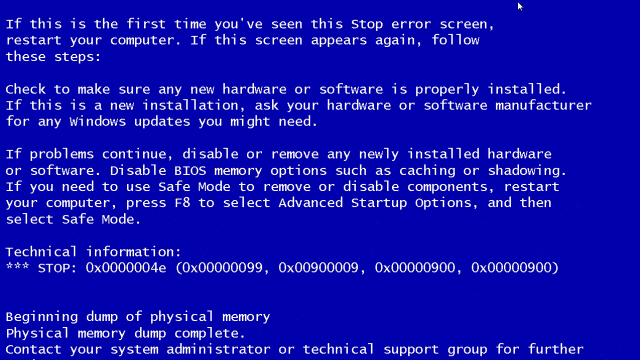Instalar Git en Windows


Accede al enlace: https://git-scm.com/downloads

Hacemos clic en Windows, y se nos descargará automáticamente Git

Abrimos el archivo descargado.
Nos saldrá la siguiente pantalla y damos a NEXT

Nos pedirá donde guardar Git, le dejamos la ruta por defecto, y damos a NEXT

En esta parte, seleccionamos los siguientes componentes y damos a NEXT

Dejamos el nombre por defecto que le asigna al menú en Windows y, damos a NEXT

Seleccionamos el editor que usará Git (recomendable Notepad, VCode Studio, etc) y damos a NEXT

En este paso, marcamos la segunda opción como se muestra, y volvemos a presionar sobre NEXT

Dejamos marcada la primera opción y continuamos dándole a NEXT

Git nos recomienda usar la primera opción en Windows, así que la dejamos marcada, y damos a NEXT

Esta parte es importante, marcamos"Use Windows' default console window" y damos a NEXT

Dejamos marcadas todas las configuraciones extra. ¡Ya queda poco!. Proseguimos dándole a NEXT

No marcamos ninguna opción experimental (puede dar fallos), así que, ¡ya podemos empezar a Instalar!.
Dale al botón de INSTALL

Esperamos tranquilamente a que se instale Git en nuestro Windows...

¡YA ESTÁ GIT INSTALADO EN WINDOWS!
Desmarcamos todas las opciones y damos a FINISH

COMPROBAR QUE GIT ESTÁ BIEN INSTALADO
Nos vamos a símbolo de sistema, podemos acceder de dos maneras.
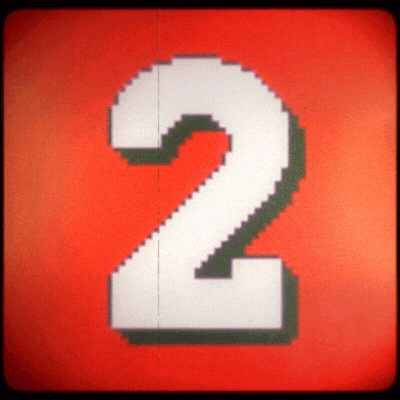
Podemos acceder de dos maneras:
- Inicio > Todos los programas > Accesorios > Símbolo del sistema.
- Si tienes Windows 10, escribe en la zona de búsqueda "Símbolo del sistema".

TIP EXTRA
Podemos acceder al símbolo del sistema, buscando por Ejecutar. Después escribimos cmd y aceptamos. Ya tendremos nuestra consola de Windows abierta.


Tendremos que ver algo parecido a esto. Esto es la consola de Windows o Símbolo de Sistema.

Introducimos el comando git y pulsamos Intro. Si nos sale algo parecido a lo siguiente: ¡Tenemos ya git instalado correctamente!

ENHORABUENA, ¡LO CONSEGUISTE!

¿CÓMO UTILIZAR LA CONSOLA DE WINDOWS?
Comandos básicos de la Consola de Windows
- dir : Muestra el contenido de un directorio.
- cd <nombre-carpeta> : Accede al directorio.
- cd.. : Retrocedes al directorio superior.
- md <carpeta> : Creas una carpeta.
- del <carpeta>: Elimina la carpeta indicada.
- cls : Limpia el terminal.
- help: Muestra todos los comandos disponibles.
- exit : Salir de la consola.