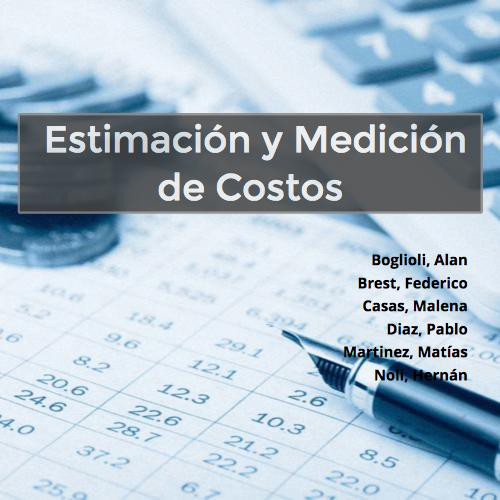GESTIÓN DE PROYECTOS CON
Cátedra: Gobierno Electrónico
Alumno: Federico N. Brest


https://github.com/fedebrest/
Software de Gestión de Proyectos
Ayudan a optimizar la estructura organizativa del equipo de trabajo, estableciendo adecuadamente los objetivos y la planificación del proyecto y logrando estimaciones razonables de tiempo, costos y recursos.
Ayudan a reducir los costos de los proyectos, permiten finalizar el trabajo en el plazo planificado, aseguran la calidad del producto final y mejoran la imagen de la empresa.
¿Por qué usar Software de Gestión de Proyectos?
- Ayuda a organizar mejor las actividades
- Permite ver de forma gráfica y sencilla los diferentes proyectos en los que estamos trabajando
- Permite ver los miembros del equipo que participan en cada proyecto
- Permite ver las tareas asignadas a cada uno y el progreso en la ejecución de las mismas.
Otros software de gestión

Redmine
Herramienta para la gestión de proyectos que incluye un sistema de seguimiento de incidentes con seguimiento de errores.
Otras herramientas que incluye son calendario de actividades, diagramas de Gantt para la representación visual de la línea del tiempo de los proyectos, wiki, foro, visor del repositorio de control de versiones, RSS, control de flujo de trabajo basado en roles, integración con correo electrónico, entre otras opciones.
Además permite registrar las tareas de avance que se vayan realizando, asi como también asignar distintos cargos a los miembros.
- Registro de usuarios y roles flexibles basados en control de acceso.
- Sistema de seguimiento de errores
- Diagramas de Gantt y calendario
- Administración de noticias, documentos y archivos
- Notificaciones por correo elecronico
- Permite armar y guardar filtros de busquedas personalizadas
- Permite exportar reportes personalizados a Excell y pdf
- Wiki y foros de proyecto
- Campos personalizables para casos, proyectos y usuarios
- Soporta diferenes bases de datos
- Integración con sistemas de control de versiones
- Integración con Alfresco
- Cuenta con 507 plugins en su web oficial
Características Principales
Tecnologías utilizadas




Servidor de Base de Datos
Servidor Web
Sistema de control de versiones
Sistema de administración de código
Datos técnicos
- Autor(es): Jean-Philippe Lang
- Lanzamiento: 25 de junio de 2006
- Última versión estable 3.2.1 -> 13 de marzo de 2016
- Género: Gestión de proyectos y Sistema de seguimiento de errores
- Programado en Ruby on Rails
- Sistema operativo Multiplataforma
- Licencia: Pública General de GNU v2
- Idiomas: Multilingüe (Incluido español)
- Web Oficial: www.redmine.org
Quiénes usan Redmine

Facultad de Agronomía UBA
Unidad de Tecnologías
de la Información

Institut Supérieur de
l'Aéronautique et
de l'Espace (ISAE)

Institut national de physique
nucléaire et de physique des
particules, CNRS
Japan Aerospace
Exploration Agency
(JAXA)




Astrogeology Support
and Issue Tracking,
U.S. Geological Survey

DigitalBase

http://www.redmine.org/projects/redmine/wiki/WeAreUsingRedmine

Caso de Ejemplo
Tenemos una empresa desarrolladora que desea probar Redmine en un proyecto que ha
empezado hace poco, proyecto "rooteando".
Este proyecto tiene dos desarrolladores: Alfonso y
David, tienen un repositorio Git donde tienen el código del proyecto.
En Redmine realizaremos
las siguientes tareas:
Tareas
- David sera el jefe de proyecto y le asignaremos ese rol. Utilizara la cuenta de admin para trabajar.
- Crearemos el usuario Alfonso y le asignaremos el rol de desarrollador.
- Crearemos el proyecto "rooteando" y asignaremos los usuarios.
- Crearemos nuevas versiones del proyecto.
- Gestionaremos diferentes tipos de peticiones.
- Integraremos el repositorio de Git en Redmine y haremos varias pruebas.
Pantalla Principal

Administración

Usuarios

Pulsamos en el usuario admin para que muestre toda la información
Proyectos
Para crear un proyecto pulsar en el "Nuevo proyecto"

Especificar el nombre del proyecto (rooteando), una descripción opcional y un identificador.
Si dejamos la opción "Público" marcada el proyecto será visible para todo el mundo, si la desmarcamos será obligatorio hacer login para ver el proyecto. En el apartado de "Módulos", se eligen los módulos que estarán disponibles para el proyecto y en "Peticiones"
decidimos que tipo de peticiones estarán disponibles. Dejar marcadas todas las opciones.
Pulsar "Guardar"
Miembros
Habrá que asignarle usuarios al proyecto, cada usuario tendrá asignado un perfil. Cada perfil posee una serie permisos asignados.
Dentro de "Administración" pulsamos "Proyectos". Se vera el proyecto
"rooteando". Al pulsar sobre él se mostrara el apartado de "Configuración" para el proyecto , en la parte superior veremos una serie de pestañas con
diferentes opciones que podemos configurar.
Pulsar en la pestaña "Miembros".

Configuración

En la diapositiva anterior se asignaban al proyecto los usuarios y el perfil que tendrá asignado para éste , en el lateral se ven los usuarios y perfiles disponibles. Aparece el usuario admin, que será utilizado por David, y tres perfiles.
Marcamos el usuario admin , el perfil Jefe de proyecto y pulsamos en Añadir.
David será el jefe de proyecto del proyecto rooteando
con lo que tendrá todos los permisos.
Perfiles y permisos
Si se quiere ver todos los perfiles disponibles y los permisos de cada perfil. Pulsamos en la
opción Administración->Perfiles y permisos. Se mostraran todos los perfiles disponibles, incluso podremos crear nuevos perfiles pulsando en Nuevo perfil, si pulsamos en informes de permisos.

Integración con Git
Para integrar el repositorio , accedemos como admin, pulsamos en el apartado
Administración,Proyectos y escogemos el proyecto rooteando. Accederemos a la página de
Configuración de rooteando, pulsamos en la pestaña de Repositorios y escogemos el tipo (Git en este caso). Se mostraran nuevas opciones.

Integración con Git
En el apartado Ruta al repositorio se especifica la ruta hasta el repositorio que queremos
integrar, por ejemplo “/home/pepe/Proyecto/rooteando/”, la codificación la dejamos por defecto y marcamos la última opción para que nos informes de los commit, pulsamos en "Crear".

Integración con Git
Se verán todos los archivos que hay en el repositorio, en la parte de abajo se muestran los commit realizados.
Si pulsamos en un commit podremos verlo con mas detalle e incluso ver las diferencias entre versiones.
En la parte de arriba tenemos la opción de Estadisticas donde veremos dos gráficos, unos para los commits y el otro muestra los commit por usuario, otra opción es Ramas que muestra las diferentes ramas que tenga el repositorio Git.
Peticiones
Hay tres tipos de peticiones;Errores, Tareas y Soporte, estas peticiones se pueden asignar a
diferentes usuarios y se les puede especificar un tiempo
Peticiones
Vamos a "Nueva petición",escogemos el tipo "Error" y el Tema “fallo en el
acceso a BD“, marcamos la opción "Privada" (el error solo se podrá ver por los
integrantes del proyecto),opcionalmente podemos poner en Descripción el error.
En "estado" especificamos el estado en que se encuentra la tarea (la dejamos
como Nueva), en Prioridad se escoge "Urgente" (el error tiene que estar solucionado lo
antes posible), en "Asignado a",decidimos quién se encargue de corregir el
error. En el apartado de fechas se especifica la fecha de inicio (automáticamente toma la fecha actual). Podemos especificar una fecha final, también se puede especificar el tiempo que vamos a utiliza realizar la petición.
Por último podemos especificar algún fichero y escoger los seguidores de la petición. Pulsamos en Crear.
Peticiones

Peticiones
Como este error se ha asignado a un usuario,cuando se conecte a Redmine con su login y contraseña, en el apartado "Peticiones" se mostrará la lista de peticiones abiertas .

Peticiones
Al pulsar en la petición se mostrará con mas detalle. Como el ususario esta trabajando para
corregir el error, decide cambiar el estado de la petición a "En curso", para realizar esto debe
pulsar dentro de la petición en el enlace de Actualizar para modificar la petición.
En la lista desplegable de Estado escogemos En curso y pulsamos Aceptar. El estado de la
petición ha cambiado,ahora si nos vamos a Peticiones veremos que el estado de la petición ha cambiado.

Peticiones
Cuando el usuario haya corregido el error debe cerrar petición para indicar que ha corregido en error. Para realizar esto debe ir a la lista de peticiones, situarse en la petición y pulsar con en el botón derecho del ratón, aparecerá un nuevo menú y dentro de él ir a "Estado" y pulsar en "cerrada".

Calendario
En el apartado Calendario podemos ver de forma cronológica todas las peticiones y los
cambios de estado, si cambiamos la opción de abierta por todos se mostraran todos los
estados que ha tenido una petición.

Diagrama Gantt
Además tenemos la posibilidad de reflejar el desarrollo del proyecto a través de diagramas de Gantt.
Para diseñar el diagrama inicial de Gantt del proyecto, tras la creación del proyecto y de
los usuarios, podemos comenzar a establecer los hitos o etapas del mismo. Si vamos
añadiendo las previsiones de tiempo de cada una de las tareas podemos obtener el
gráfico de Gantt de para cada hito.
El diagrama de Gantt nos muestra entonces las peticiones (tareas) que se han
introducido con una fecha de comienzo y una estimada de terminación, o bien las
mismas están asignadas o son dependientes de otras que si tienen control por fecha.
Cada tarea se asignará a un miembro del equipo, que cuando se conecten a la página del
proyecto podrán visualizar las que tienen asignadas.
A medida que van marcando tareas como terminadas, en el gráfico del hito del proyecto
se van rellenando de color verde, de manera que podemos controlar de esta manera de
un golpe de vista cómo va el progreso del proyecto
Diagrama Gantt

Wiki
Redmine dispone de un Wiki donde podemos centralizar toda la documentación del proyecto, howto u otra información que puede ser interesante para los desarrolladores o usuarios.
Crearemos la wiki clickeando en el enlace "crear".
Una vez creada la wiki disponemos de varias opciones:
- Modificar: que nos permitirá modificar ciertos parámetros de configuración de la wiki
- Monitorizar la actividad en la wiki
- Bloquear
- Renombrarla
- Acceder a un histórico de la actividad
Wiki

Foros
Permite la creación de Foros en el ámbito del proyecto. Debemos indicar su nombre y descripción.
Para crear nuevos mensajes pincharemos en “Crear” y daremos de alta los diferentes
mensajes, pudiendo incluir documentos y clasificarlos.
Podremos realizar diferentes acciones con los mensajes como “Responder”, “citar”, etc

¿DUDAS?

¡MUCHAS GRACIAS!

Ahora a trabajar....
Gestión de Proyectos con Redmine
By Fede Brest
Gestión de Proyectos con Redmine
Presentaciones del el seminario Taller brindado para cátedra de Gobierno Electrónico de la UTN FRM
- 1,416