Advance You Zotero Game with AI
Zotero is a powerful, user-friendly research management tool that helps organize sources, create citations, and streamline research workflows—now enhanced with AI tools to expand discovery and analysis features to elevate your research efficiency.
Download Latest Zotero Software
Software for Computer
Plugin for Internet Browser
+

Zotero & AI Tools
📝 Writing & Integration Tools
Tools that integrate Zotero with writing platforms or workflows, such as Google Docs, Word, or markdown-based apps like Obsidian.
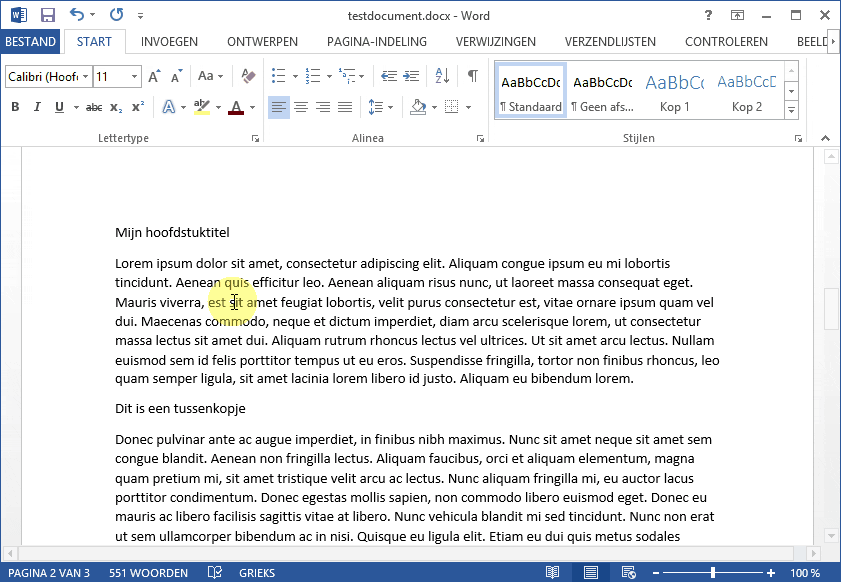
📝 Writing & Integration Tools

Tools that connect Zotero with writing, note-taking, and long-form research workflows.

📝 LogSeq
Zotero & AI Tools
🔍 Discovery Tools
Tools that help uncover more research connections or relevant sources, often based on what's already in a Zotero folder.
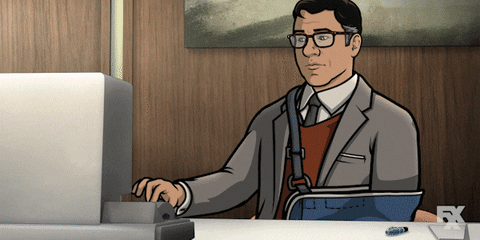
🔍 Discovery Tools for Expanding Research

Research Rabbit is an innovative AI-powered tool that accelerates literature discovery by suggesting relevant research papers, visualizing connections between studies, and enabling deeper insights for more efficient scholarly exploration.


By combining Zotero's robust reference management with Research Rabbit's advanced discovery features, you can streamline your research process and enhance your scholarly productivity.


ResearchRabbit recently overhauled its UI and API backend.
As of October–November 2025, the “Import from Zotero” option no longer appears in the main Library panel for many accounts.
The Zotero sync API was being updated for stability (especially for users with large or group libraries).

Zotero & AI Tools
🧠 Extraction & Analysis Tools

Tools that analyze the full text or metadata of PDFs in Zotero and let you ask questions, summarize, extract data, etc.
🧠 Extraction & Analysis Tools

(Tools designed for direct or plugin-based use with Zotero collections)
ChatGPT Subscription vs OpenAI API Credits:
-
ChatGPT Subscription: This provides access to OpenAI's ChatGPT interface for conversational interactions but does not grant access to the API used by third-party applications like A.R.I.A.
-
OpenAI API Credits:To enable A.R.I.A. and similar tools, you need to have an active OpenAI API account with sufficient credits. This involves setting up billing and adding funds specifically for API usage.

-
Set Up an OpenAI API Account:
- Visit the OpenAI API platform and sign in with your OpenAI credentials.
-
Add API Credits:
- Navigate to the billing section and add funds to your account. Users have reported that adding at least $5 is necessary for activation. Reddit
-
Generate an API Key:
- After adding credits, go to the API keys section in your OpenAI account settings and generate a new API key.Zotero Forums+4Zotero Forums+4Reddit+4
-
Configure A.R.I.A. in Zotero:
- Open Zotero, navigate to
Edit>Preferences>Aria, and paste the generated API key into the designated field.GitHub
- Open Zotero, navigate to
-
Restart Zotero:
- Close and reopen Zotero to apply the changes.

(Tools that require uploading or pasting content manually)
🧠 Before You Plug In: Think Beyond the Hype
AI tools appear daily—but not all deserve your time or trust.
Before investing effort, data, or money, pause and ask:
-
Purpose: What do I actually need this tool to do?
-
Value: Does it truly enhance my research workflow, or just look impressive?
-
Integrity: Can I verify what it generates — and cite responsibly?
-
Sustainability: Will this tool still exist, or be paywalled, next semester?
-
Privacy: What happens to my data or uploaded papers?
Not every AI is worth your intellectual or emotional bandwidth.

Contact us at library@hpu.edu
or Ask a Librarian 24/7 Chat
Need Help with your Research?

Zotero + AI
By Elizabeth Torres
Zotero + AI
- 332



