Google Analytics

Use the arrow keys or spacebar to go to the next slide.
Make this presentation full screen for best effect.
Documentation for developers to set up Google Analytics when launching a new Site Factory site
1. Log into Google Analytics. If you do not have permission, please reach out to another developer for access.
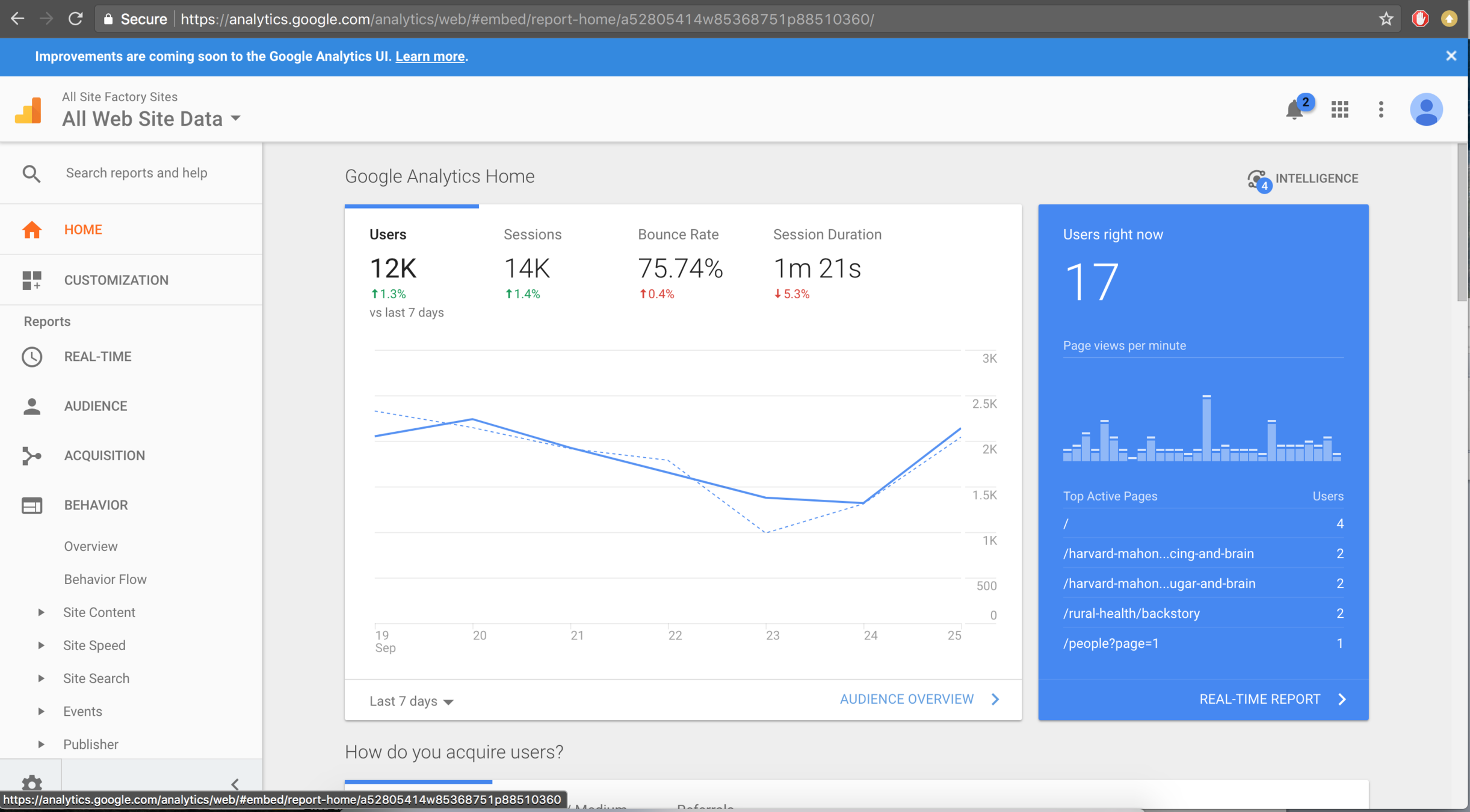
2. Once you are logged in, click on the admin icon at the bottom left hand side of the homepage. When you get to this view, make sure the Account says "HMS Armada", and the Property says "All Site Factory Sites"
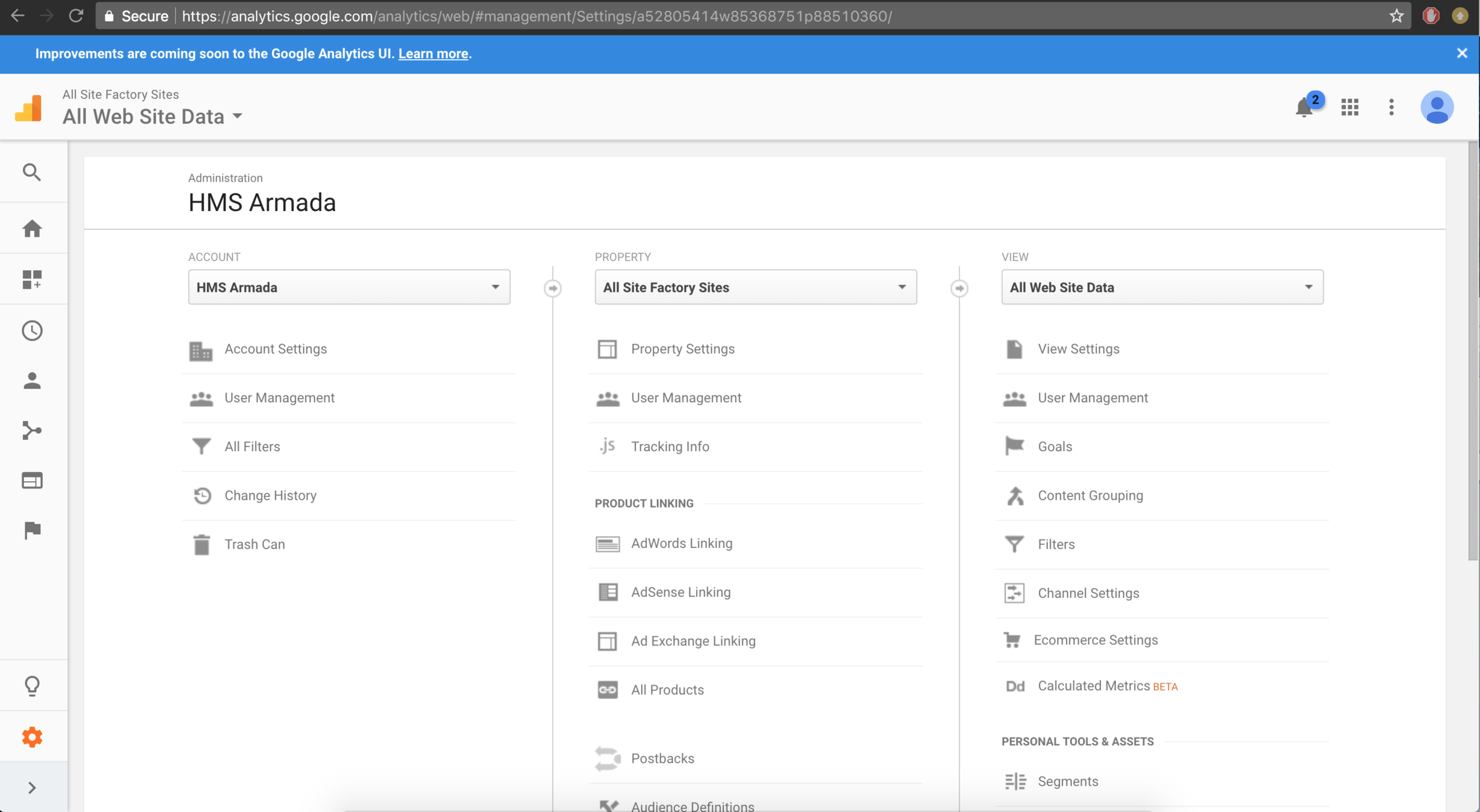
Admin Icon
3. Under the Property section, click the drop down menu and at the very bottom, click on the option to "Create New Property"
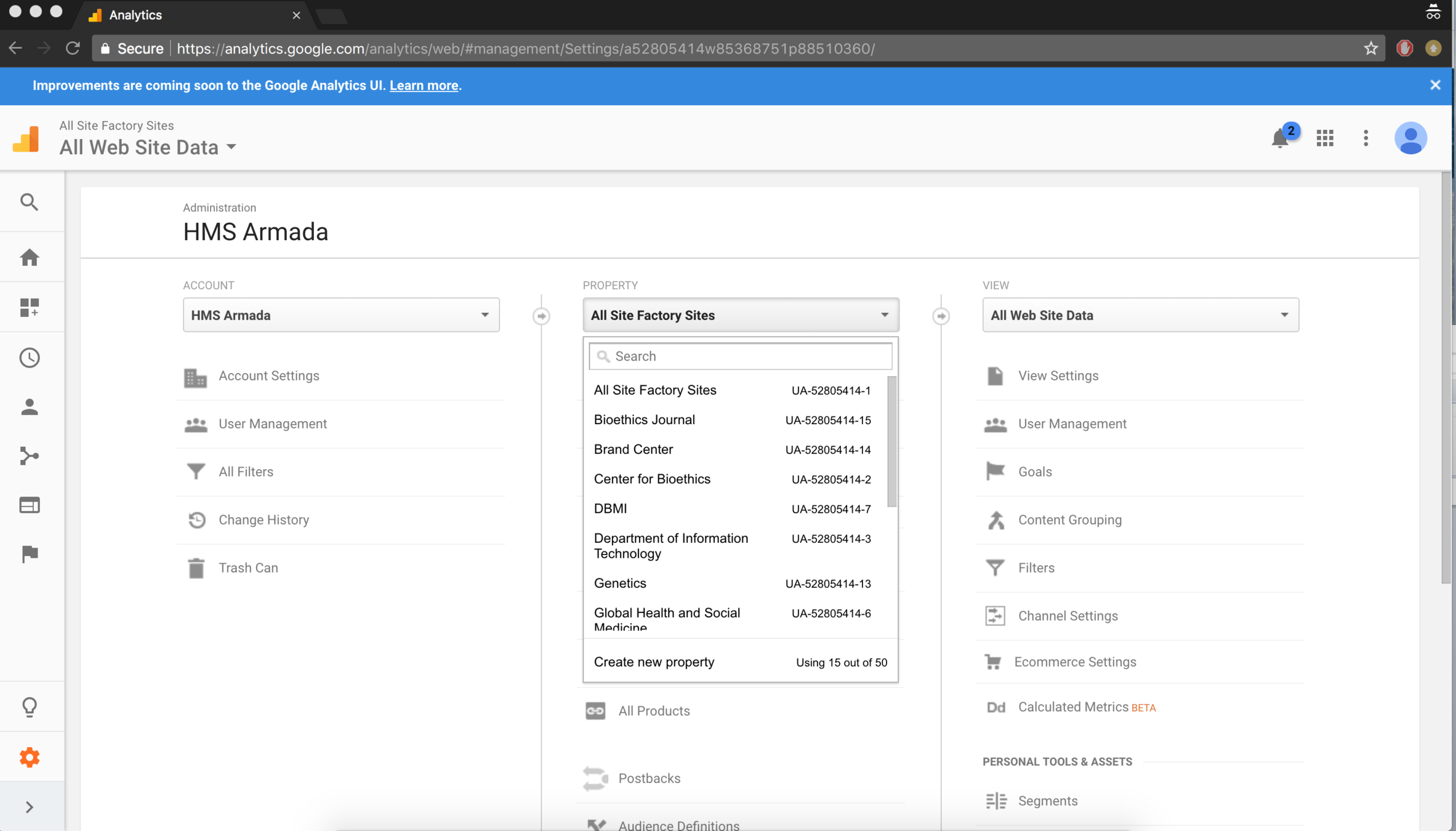
4. This page is where information of the site that you are getting set up with Google Analytics is entered. The Website Name is to be entered, along with the website URL. The Website URL is the HMS live URL, and not the Site Factory URL. The Industry Category is going to be education. Once these three fields are filled out, click "Get Tracking ID".
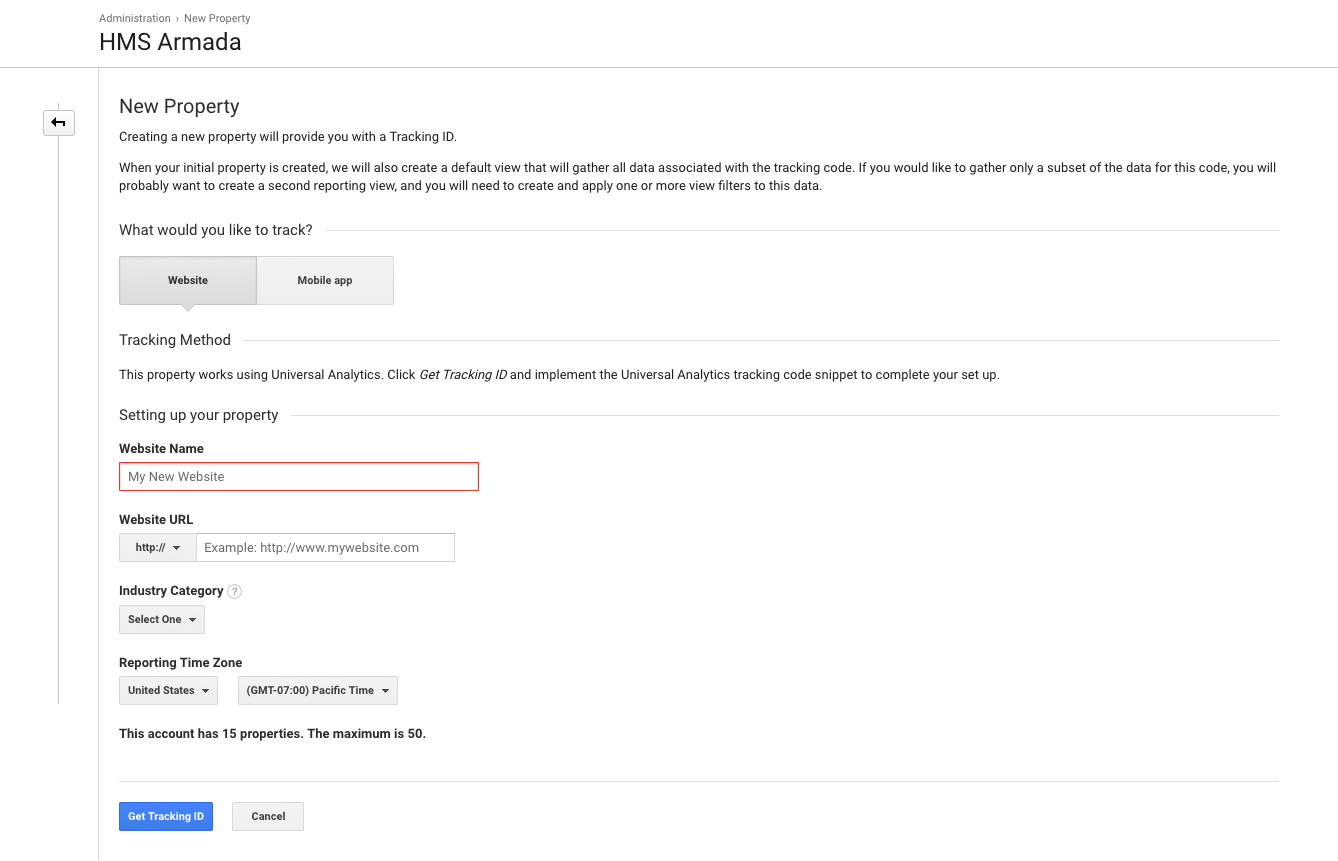
5. Once the ID is created, you will be given a tracking code. The tracking code can also be found under the Property section and once you select your new site from the drop down menu. There will be a section called Tracking Info, so click "Tracking Code" right below it for the code to then display.
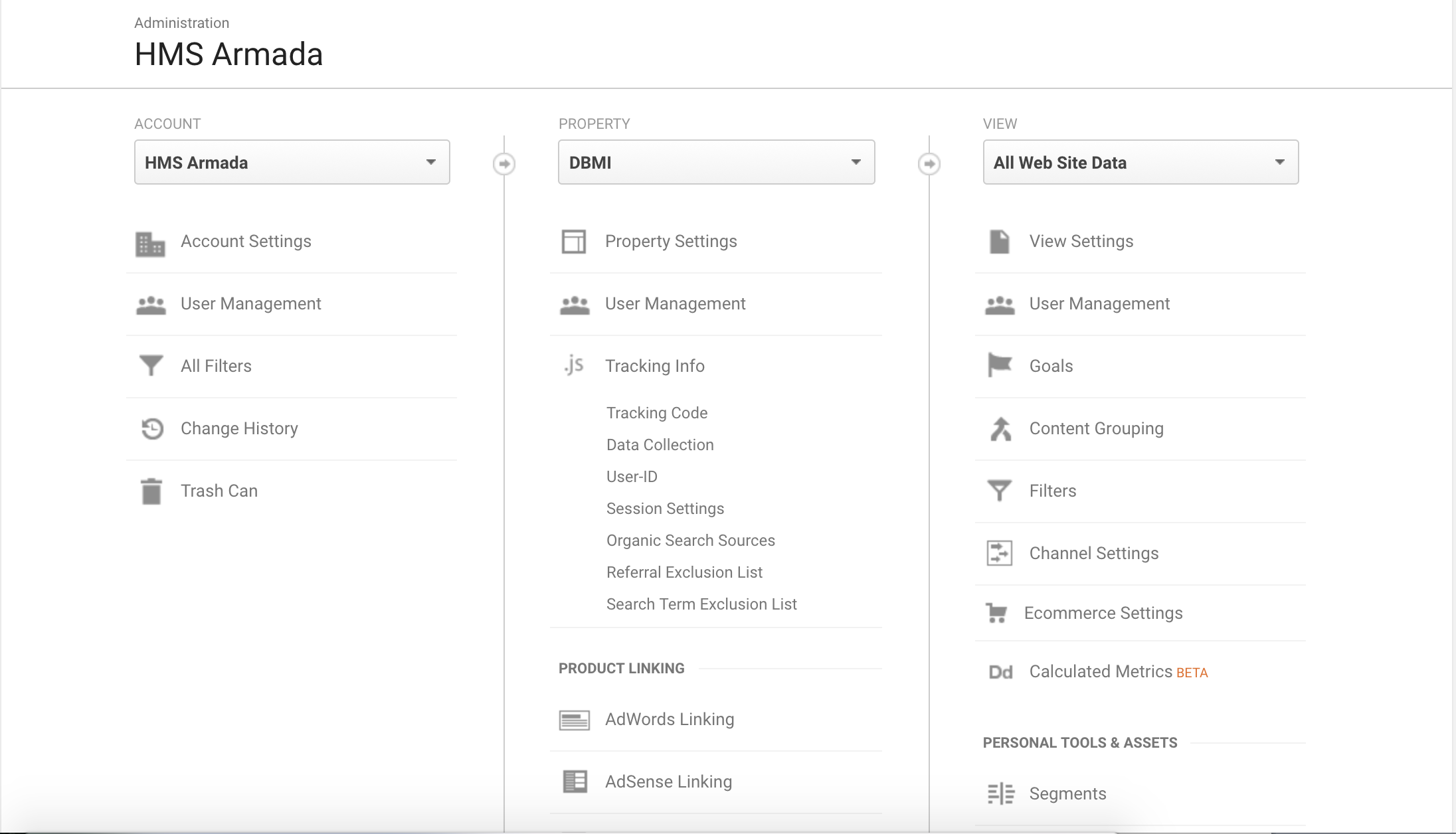
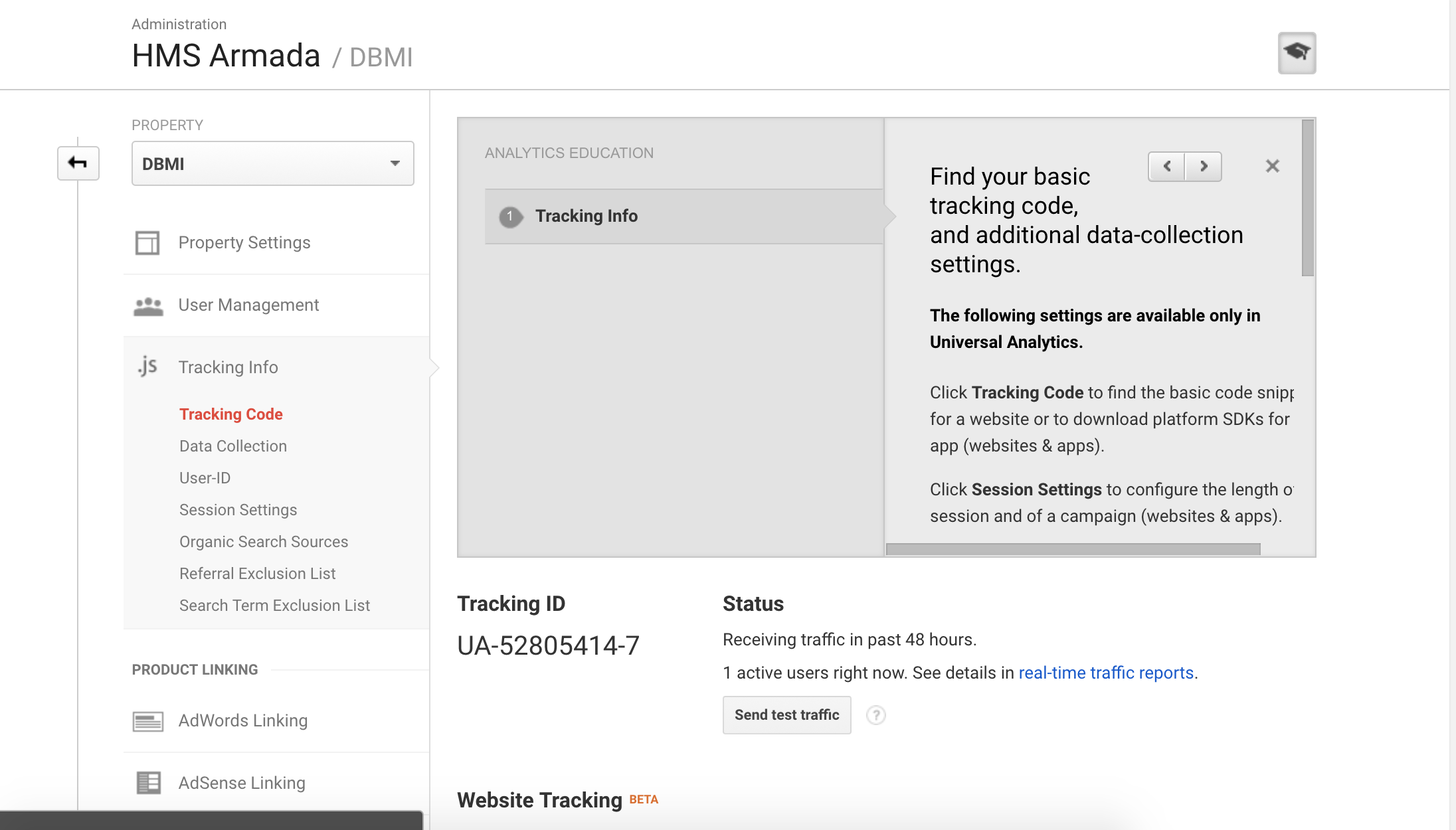
New Site Name Created
Tracking ID
6. Now, you will take that tracking ID, and put it on your website. Go to the analytics configuration page on your Drupal site (/admin/config/system/googleanalytics) and update the Web Property ID with the tracking ID just created.
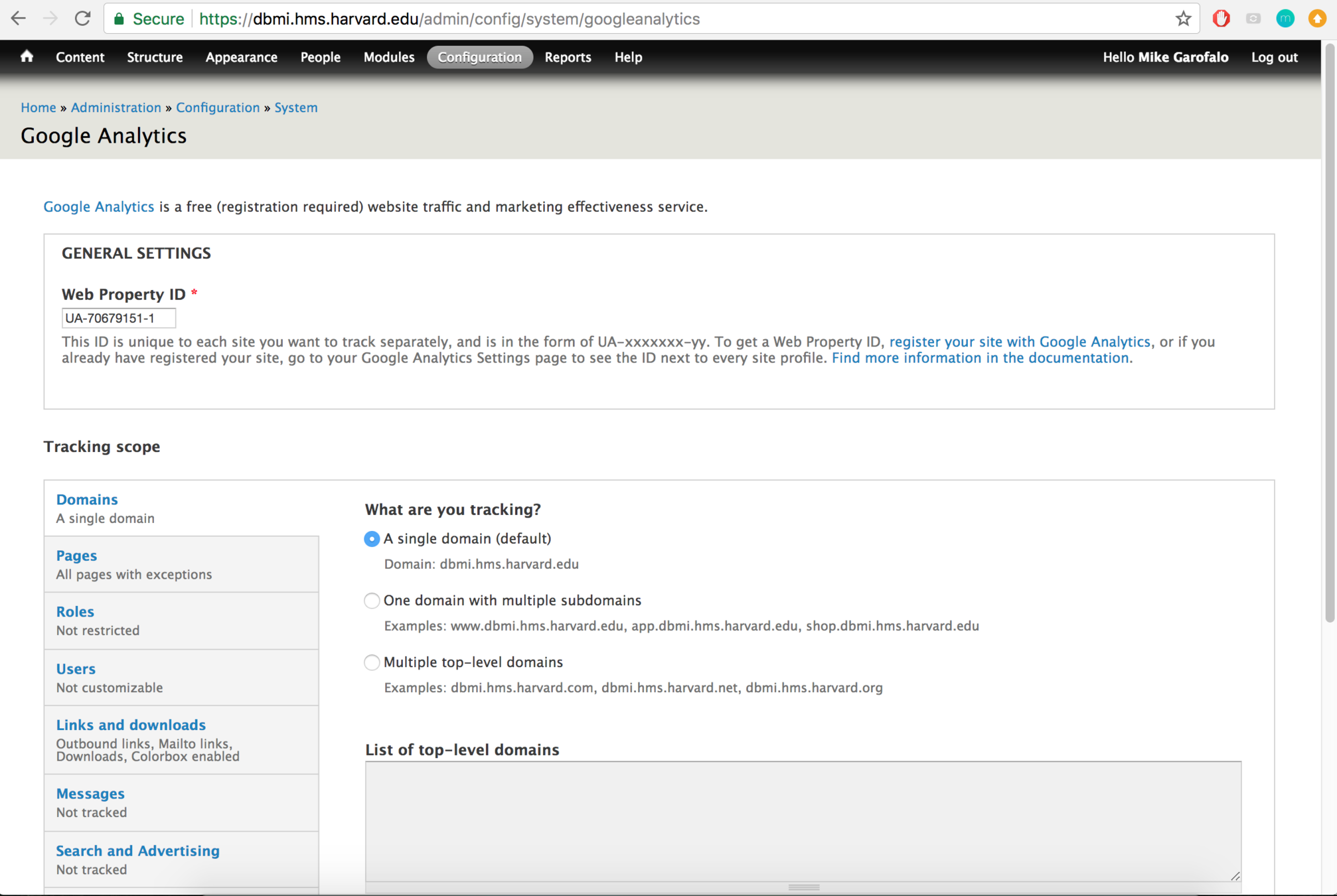
6. Then, on the same configuration page, under Advanced Settings, click Custom Javascript Code so you can update the Code Snippet (after) with the correct tracking ID. Once all of that is done, click save.
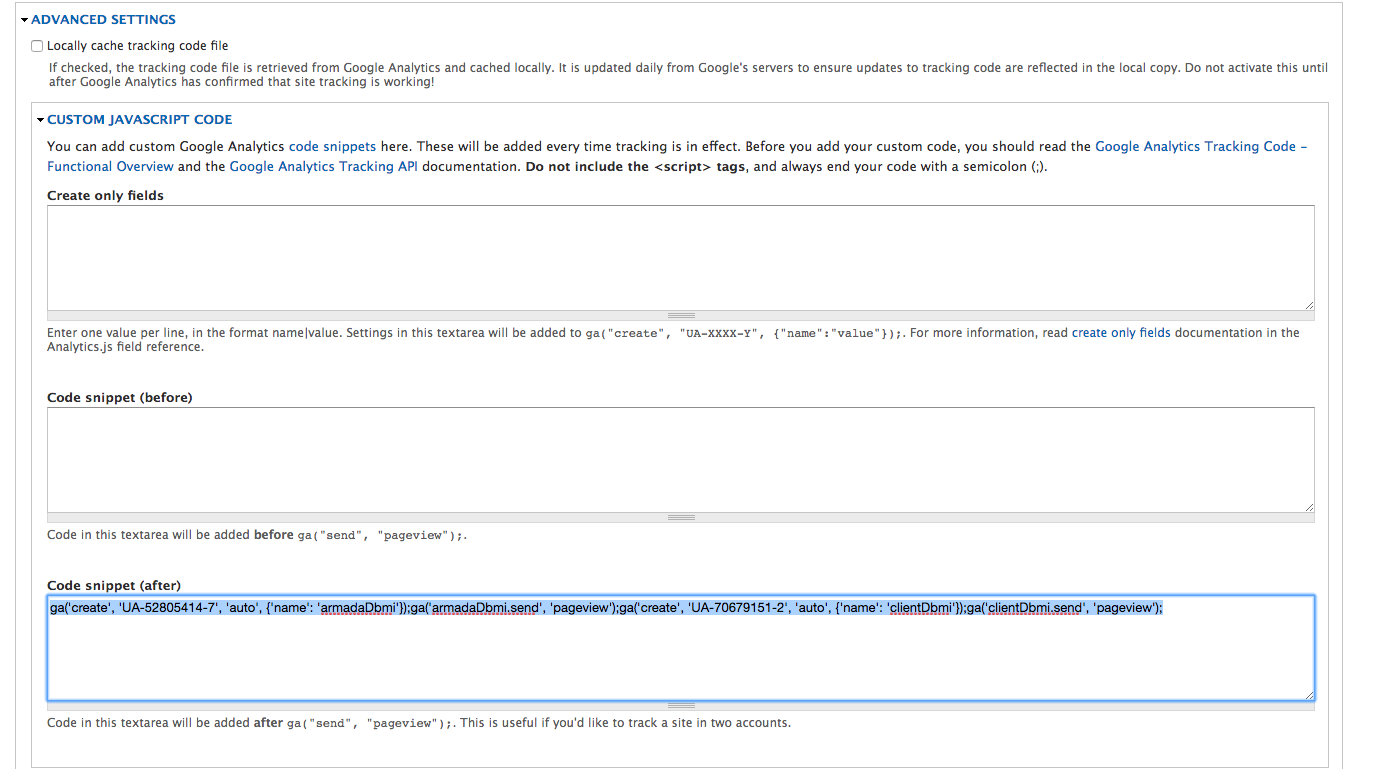
Google Analytics
By harvardms
Google Analytics
Documentation for developers to set up Google Analytics when launching a new Site Factory site
- 328



