GIT Overview
04-07-2017

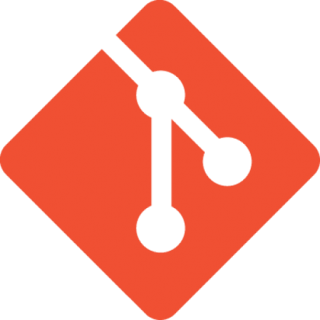

Agenda
Begginer
-
Version Control
-
Git? What and why
Getting Started
-
Setting up a Repository
-
Saving Changes
-
Inspecting a Repository
-
Undoing Changes
-
Rewriting History
Collaborating
-
Syncing
-
Pull (Merge) Requests
-
Using Branches
-
GIT Workflow
Practical Info
-
Basic Conventions
-
Source Tree
-
Avoid Disasters
-
FAQ

Version Control
- Category of software tools that help managing changes to source code over time
- Repository of the entire code history
- Tracks each and every change for every file
- Allows to quickly compare files against previous versions
- Allows to quickly revert code to a previous state
Beginner

GIT - What and Why?
- The most widely used modern version control system in the world today
- Very high performance out-of-the-box
- Relies of file content itself instead of file names
- Everything is secured using the SHA1 algorithm
- Makes branching and merging painless
Beginner

Setting up a Repository
--local, --global, --system git config --local user.email <email>
git config --global user.name <name>
git config --global alias.<alias> <command>
git config --system core.editor "<editor> -w"
Getting Started
git config

Setting up a Repository
git config --local user.email "jgmarques@kpmg.com"
git config --global user.name "jgmarques"
git config --global alias.ci commit
git config --global alias.amend git ci --amend
git config --system core.editor "atom -w"
Getting Started
git config

Setting up a Repository
- command used to create new repositories
- creates a .git directory
- creates the master branch
- needs a remote to be configured manually so that changes can be pushed to a server
Getting Started
git init

Setting up a Repository
- command used to obtain an existing repository locally
- copies the latest version of the remote repo files on the default branch (which is usually the master)
- the files will be placed in a folder with the same name as the repo
- the full remote repo history is copied
Getting Started
git clone <repo url>

Saving Changes
- adds a file or directory to the staging area
- does not affect the repository until you execute a commit
- allows to group a set of changes that are meant to be commited together before actually modifying the repository
Getting Started
git add

Saving Changes
- commits the staging area to the project history
- git does not change a commit after it is performed
- commits provide a checkpoint that can be accessed later
- commits are local, so you can accumulate them before pushing
- git does not store differences. it stores the entire file content in each commit
Getting Started
git commit

Saving Changes
- temporarily hides changes, so that you can change branch and work on something else, and then return and apply them
- good when you need to quicky change context but are in the middle of development and not yet ready to commit
- you can apply stashed changes to as many branches as you want
- new files and ignored files are not stashed by default
Getting Started
git stash

Saving Changes
- all files are one of three things: tracked, untracked or ignored
- ignored files are usually build artifacts or machine generated files
- to mark a file as ignored, add it to the .gitignore file
- there can be many .gitignore files in the project. git will look for the closest .gitignore file recursively
Getting Started
.gitignore

Inspecting a Repository
- lists which files are staged, unstaged and untracked
- good practice to check the status before a commit
Getting Started
git status

Inspecting a Repository
- displays committed snapshots. allows you to list, filter and search the project history. you can combine multiple options at once
Getting Started
git log
git log -n <limit>
git log --oneline
git log --author="<pattern>"
git log --grep="<pattern>"
git log <since>..<until>

Undoing Changes
- can be used to check out files, commits, or branches
- checking out a commit allows you to see a previous version of the entire project
- checking out a file allows you to see a previous version of that file, leaving the rest of the working tree untouched
Getting Started
git checkout
git checkout <branch>
git checkout <commit>
git checkout <commit> <file>

Undoing Changes
- undoes a commited snapshot
- does not remove the commit from the project history. Instead, creates a new one that undoes all the changes
- should only be used when the intention is to revert an entire commit. Otherwise, use checkout
Getting Started
git revert

Undoing Changes
- "dangerous" method of undoing changes
- removes commits from the project history
- can be used to reset a single file, to reset the staging area, or the current branch
- never reset code that has been pushed to the server. it is intended to be a way of cleaning up local code only
Getting Started
git reset

Undoing Changes
- removes untracked files from the working directory
- accepts a path to limit the action scope
- can be executed as a dry run
- usually handy for cleaning the directory before a build
Getting Started
git clean

Rewriting History
- git allows you to rewrite history
- this has the potential of losing commits
- can be dangerous if not used properly
Getting Started

Rewriting History
- convenient way of adding to the recently created commit instead of creating a new one
- can also be used to edit the last commit message
- never amend public commits
Getting Started
git commit --amend

Rewriting History
- process of moving a branch to a new base commit
- takes all commits, and applies them on a new base, creating a new history. this results in new commits.
- used to keep the project history linear instead of keeping all the merges that have happened
- never rebase public history
Getting Started
git rebase <base>

Rewriting History
- interactive rebase
- allows to determine how each commit should be applied to the new base
- used so that a series of commits seem more logical to who is reading them
Getting Started
git rebase -i <base>

Syncing
- allows to create, view and delete connections to repositories
- when a repo is cloned, a remote is created pointing to the original repo
- when a local repo is created, you need to manually add a remote so that you can interact with it
Collaborating
git remote

Syncing
- imports commits from a remote repository into the local repo
- it is possible to fetch all branches or a particular branch
- the result is not merged. it is stored in remote branches until you want to merge them
- remote branches can be seen as read only branches
Collaborating
git fetch

Syncing
- fetches the specified remote content, and immediately merges with the local copy
- git pull <remote> is the same as git fetch <remote> followed by git merge <remote name>/<current branch>
- accepts a --rebase option to do a rebase instead of a merge
Collaborating
git pull

Syncing
- the way of sending commits from the local repo to the remote repo
- creates a local branch in the remote repository
- git will not accept the push if it will result in overwriting commits
Collaborating
git push

Pull (Merge) Requests
- mechanism for developers to notify team members that a development is ready
- allows for code review before merging into the master/develop branch
- should be the only way of getting code into master/develop
- also works with two different repositories, as long as they share a common ancestor (via fork)
Collaborating

Using Branches
- branches represent a line of independent development.
- under the hood, it is just a "named commit", where the name will point to a different commits over time
- creating a branch always results in a fork in the project history
Collaborating

Using Branches
- allows to create, list, rename or delete branches
- does not allow to checkout branches
Collaborating
git branch
git branch
git branch <branch>
git branch -d <branch>
git branch -D <branch>
git branch -m <branch>

Using Branches
- allows to navigate between branches
- checking out branches is saved in the project history (not read only)
- you can work on multiple features by switching between branches
Collaborating
git checkout
git checkout <existing branch>
git checkout -b <new branch>

Using Branches
- allows to take two branches and integrate them into a single branch
- always merges the target merge into the current branch
- if git cannot figure out how to merge two files, a merge conflict appears.
- after conflict resolution, you need to run git add to stage the file(s) and git commit to create the merge commit
Collaborating
git merge

GIT Flow
Collaborating
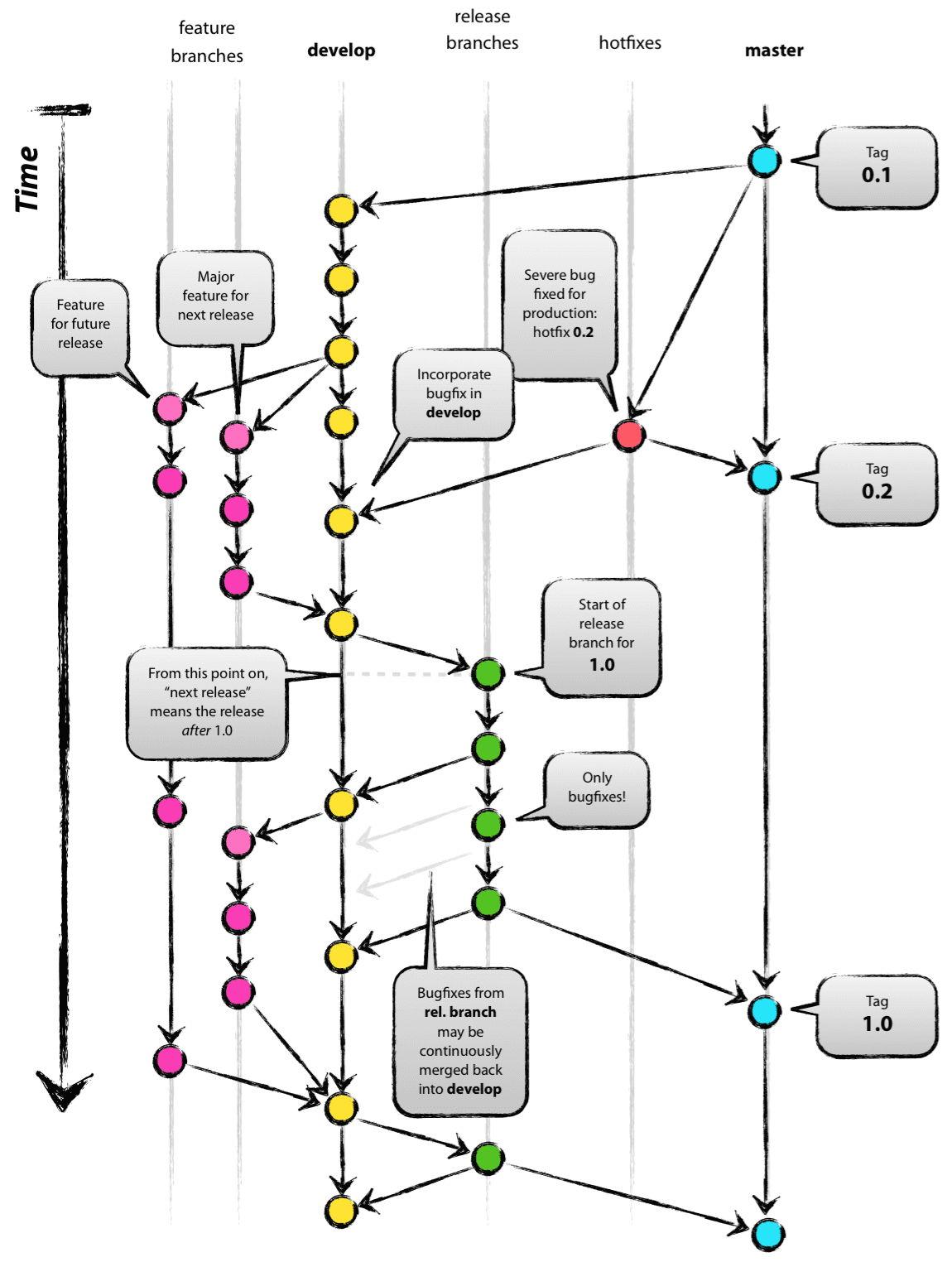

Basic Conventions
- master always represents production code
- develop always represents ready-to-deploy code
- all branches should be prefixed with their category (feature, release, bugfix, hotfix)
- hotfixes represent fixes that need to go to production asap, while bugfixes represent fixes that can be merged into develop and follow the normal flow
- release branches are always created from develop, and then merged both into master and develop
- every merge into master should be tagged
- branches like feature/DEV-BRANCH are not acceptable
Practical Info

Basic Conventions
- never leave the commit message empty
- commits should represent a set of functionalities, and the message should reflect that
- breaking changes should always be put in the commit message
- always use the imperative, present tense to describe the changes. it makes reading the project history a lot easier
Practical Info

Source Tree
- IDE for using GIT
- allows to perform all the operations with a visual interface
- a lot goes on under the hood
Practical Info

Source Tree
Practical Info


Avoid Disasters
- the opposite of git add <file> is git reset HEAD -- <file>
- always pull (or at least fetch) before pushing
- never work on develop/master. If you commit to these branches, you will need to create a new branch, and push that one
- Ensure that all your changes are committed (or stashed) before switching branches
Practical Info

FAQ
Q: How to discard local file modifications?
A: git checkout -- <filename>
Practical Info
Q: How to undo the last 2 commits?
A1: git reset HEAD~2 (undoes and keeps changes)
A2: git reset --hard HEAD ~2 (undoes and discards changes)
Q: How to unstage a file?
A: git reset <filename>

FAQ
Q: How to edit a commit message?
A: git commit --amend -m "<new message>"
Practical Info
Q: How to revert a commit that has already been pushed to the server?
A1: git revert <commit id>
A2: git revert <commit id 1>..<commit id 2> (reverts a range)
Q: How to undo the last commit only locally?
A: git revert -n HEAD

FAQ
Q: How do I find the commit that broke the code?
A: git bisect
Practical Info
Q: How to revert a commit that has already been pushed to the server?
A1: git revert <commit id>
A2: git revert <commit id 1>..<commit id 2> (reverts a range)
Q: How do I know what my last actions were, accross all branches?
A: git reflog

FAQ
Q: I just committed something to master that should have been in a new branch. Now what?
# First, create the branch that you should have been working on
git branch <branch>
# Then, reset master to the previous state, removing the last commit
git reset HEAD~ --hard
# Finally, switch to the new branch, where your commit will be
git checkout <branch>
Practical Info

FAQ
Q: I just committed something to the wrong branch. Now what?
# First, undo the last commit, keeping the changes
git reset HEAD~ --soft
git stash
# Change to the correct branch
git checkout <other branch>
# Apply the changes to this branch
git stash pop
git add <whatever you want to stage>
got commit -m "<commit message>
Practical Info

FAQ
Q: I have no idea what's going on with my repo. Nothing works. Now what?
A: Delete the repository, and clone it again :)
Practical Info

Questions?
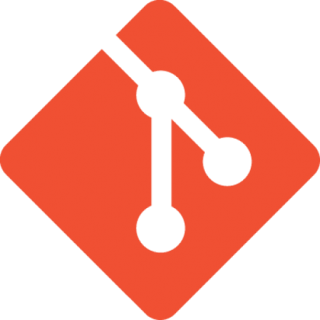
Git Overview
By João Marques
Git Overview
- 314
