JMatch
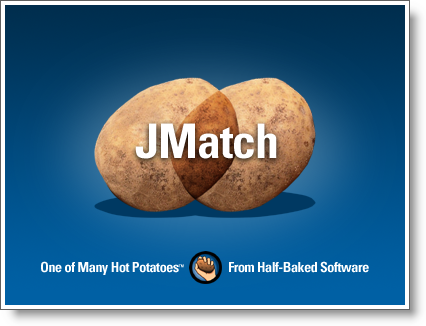
Se utiliza para crear ejercicios de emparejamiento. esto quiere decir que se disponen una serio de elementos a un lado y cada uno de ellos ha de emparejarse con los elementos dispuestos en el lado opuesto.
Función
Actividades
Los ejercicios generados con JMatch pueden ser de dos tipos:
- Modelo estándar: el cual utiliza una lista despegable de elementos a la derecha.
- Modelo de arrastrar y soltar: este permite incorporar elementos gráficos (imágenes).
Abra Hot Potatoes y seleccione la opción JMatch.
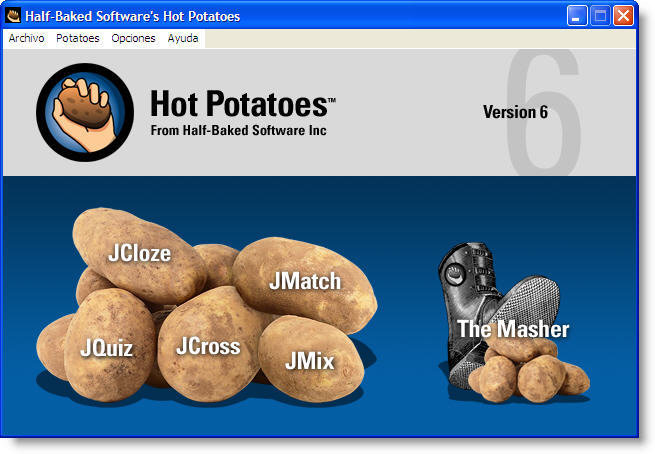
1
Después de haber dado clic a JMatch, aparece un cuadro en el que tenemos que empezar por escribir el título de nuestra actividad en el espacio donde dice "Título".
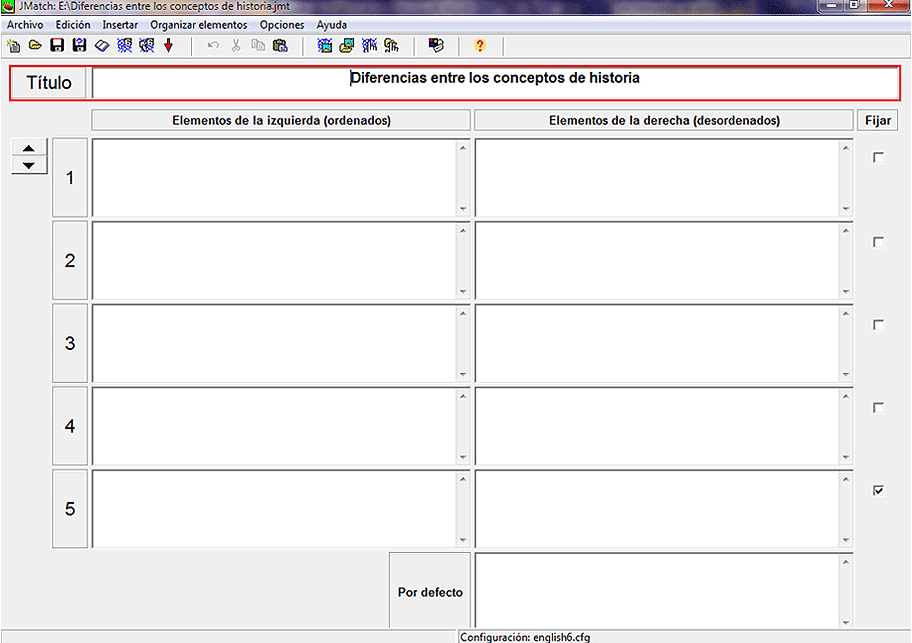
2
Después seguimos con el llenado de incisos.
Es importante señalar que lo que situemos en el inciso 1 Elementos de la izquierda (ordenados) debe corresponder con lo que usted requiere que el estudiante responda en la fila Elementos de la derecha (desordenados). La respuesta tendrá que estar alineada a cada pregunta ya que el programa hará lo suyo para desordenarlos una vez que el estudiante acceda a contestar.
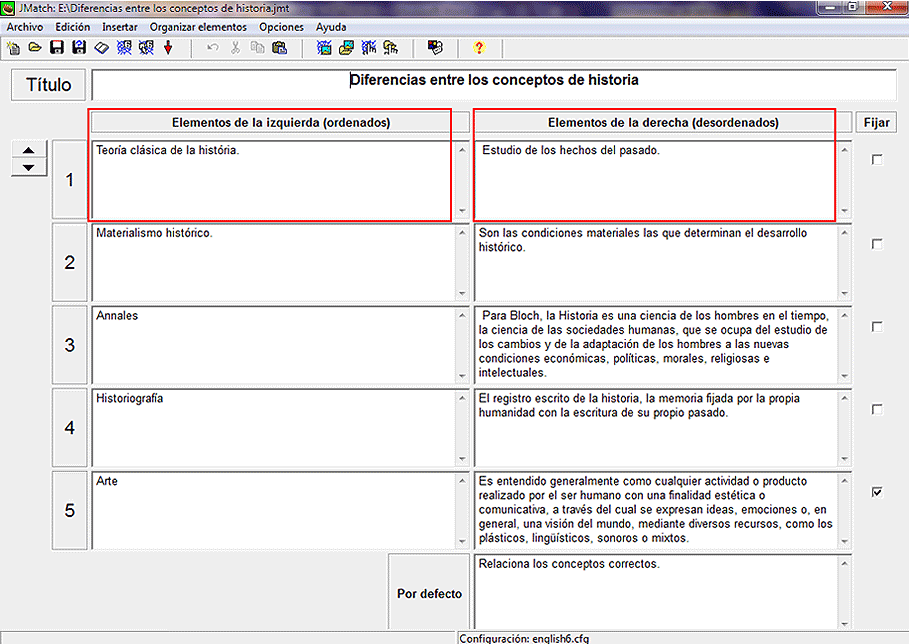
3
Si usted quiere hacerlo sólo con imágenes o de forma combinada tendrá que darle clic a "insertar una imagen desde internet" y pegar un enlace URL de la imagen que usted considere de la web.
La otra alternativa es que inserte una imagen desde su archivo, pero habrá que tener en cuenta si los estudiantes usan otros equipos para hacer el ejercicio. Después debe dar clic en "Ok".
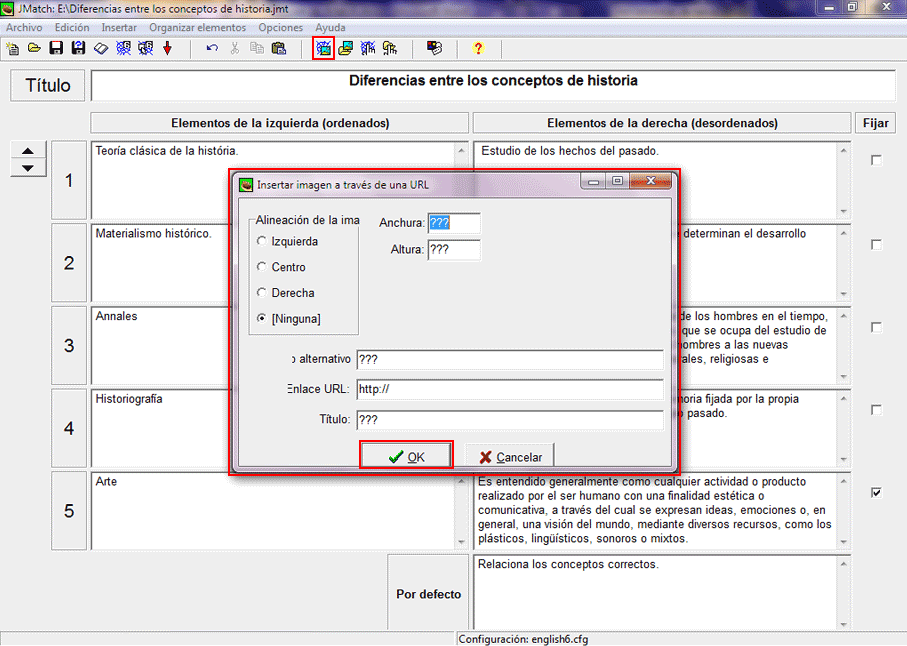
4
En seguida deberá dar clic en "Archivo de configuraciones" para establecer la forma en que deberá presentarse el ejercicio, o puede no hacerlo pero no tendrá un título en especial, y todas las indicaciones quedarán en inglés. En la primera pestaña tendrá que poner los títulos e instrucciones del ejercicio.
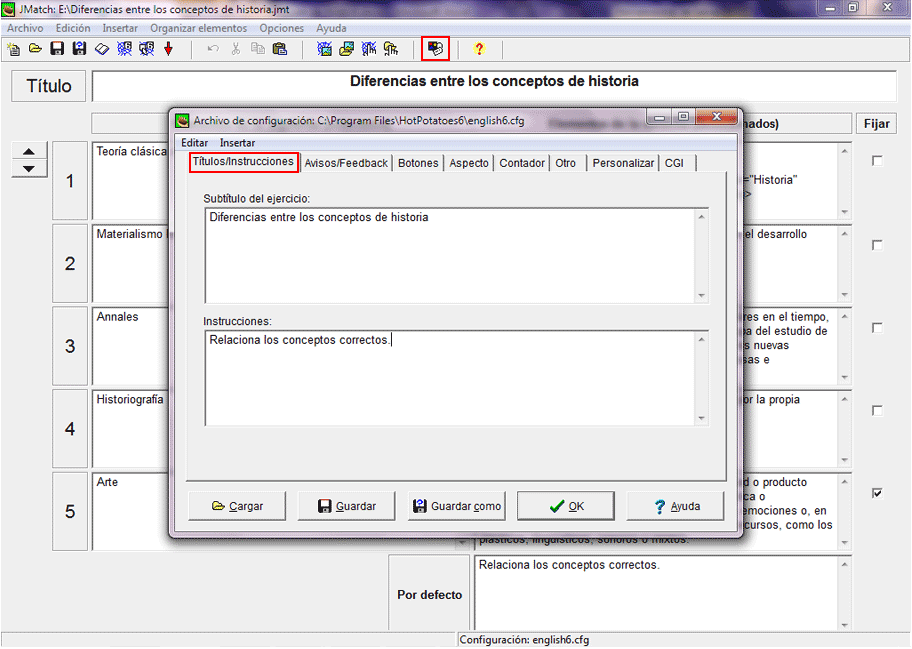
5
En seguida deberá dar clic en "Avisos/Feedback" para indicar los avisos y realimentación en español ya que aparecen en inglés.
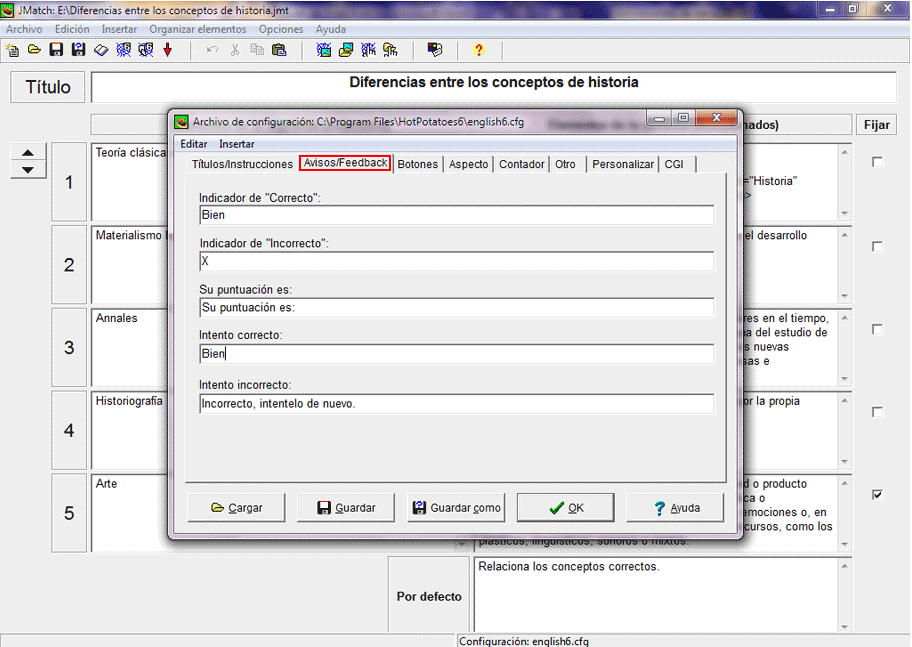
6
En seguida deberá dar clic en “Botones” para indicar los textos de los diversos botones
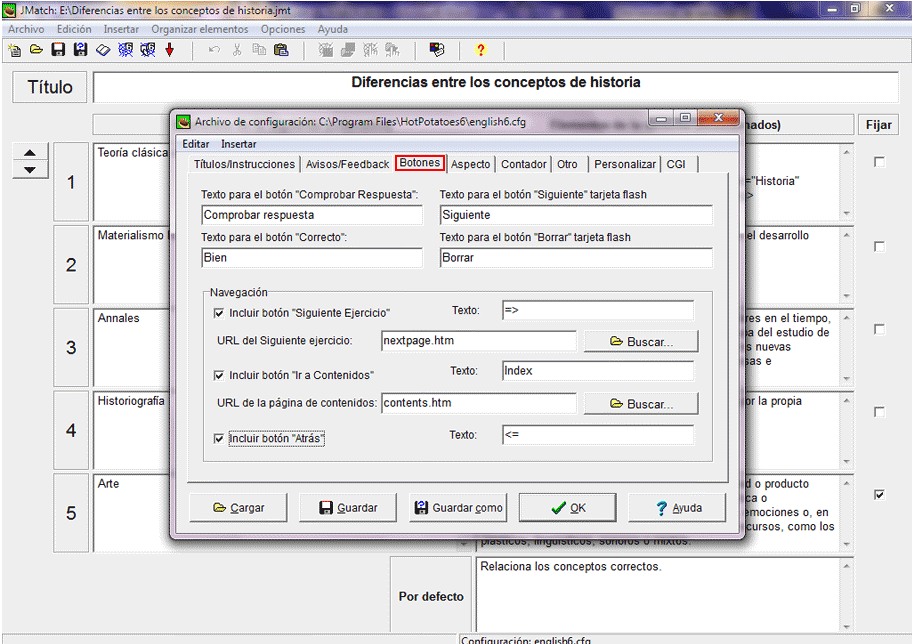
7
Si requiere modificar el aspecto del ejercicio, podrá dar clic en la pestaña “Aspecto” y podrá ponerle una imagen de fondo en “URL del gráfico de fondo” dando clic en “Navegar” para escoger una imagen.
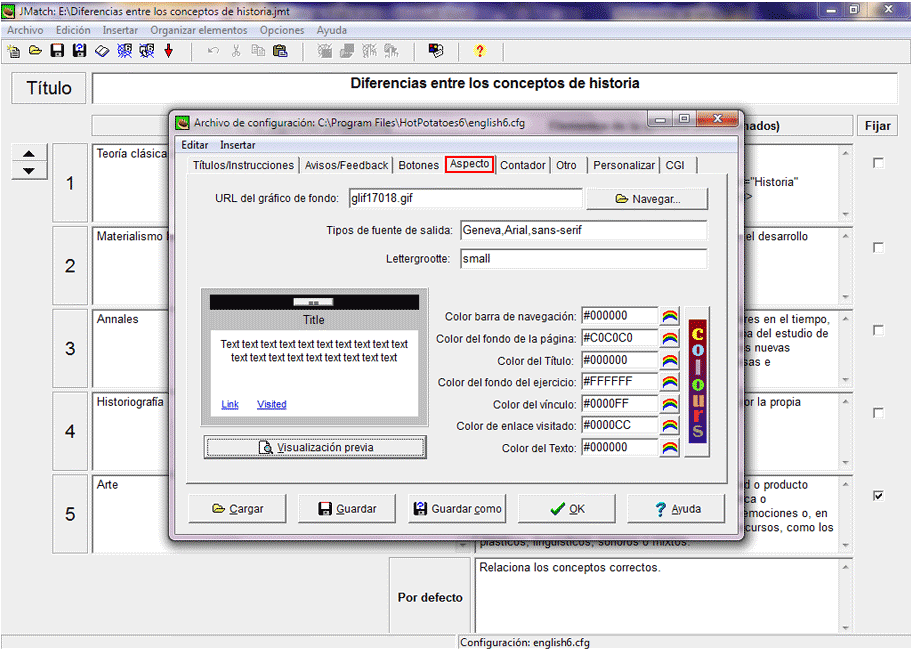
8
Si requiere especificar un tiempo para responder el ejercicio, podrá dar clic en la pestaña “Contador” y podrá especificar tanto minutos como segundos.
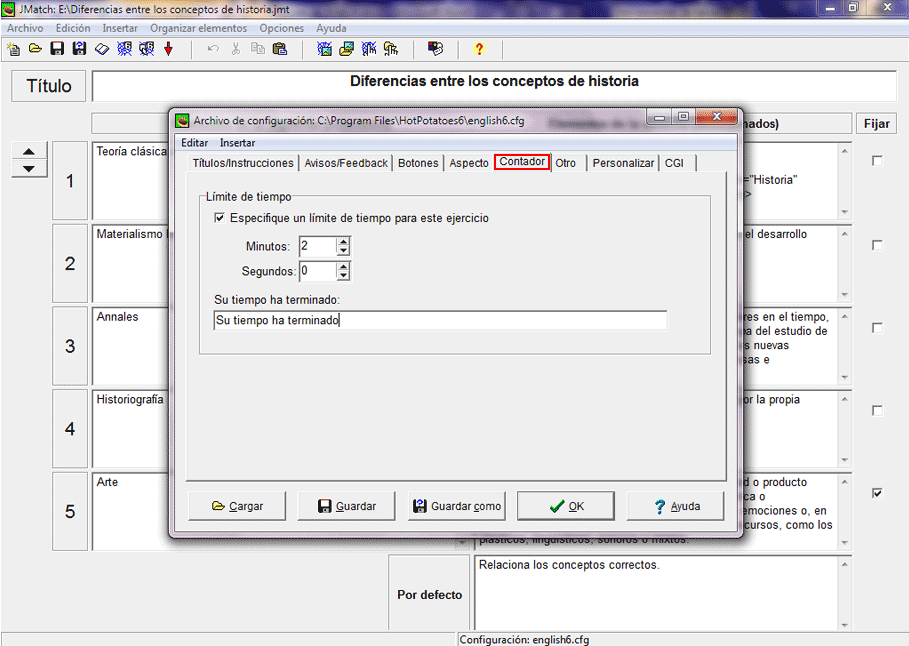
9
Para “Barajar el orden de las preguntas cada vez que cargue la página”, deberá dar clic en la pestaña “Otro” y en seguida en el espacio en blanco que indica barajar el orden.
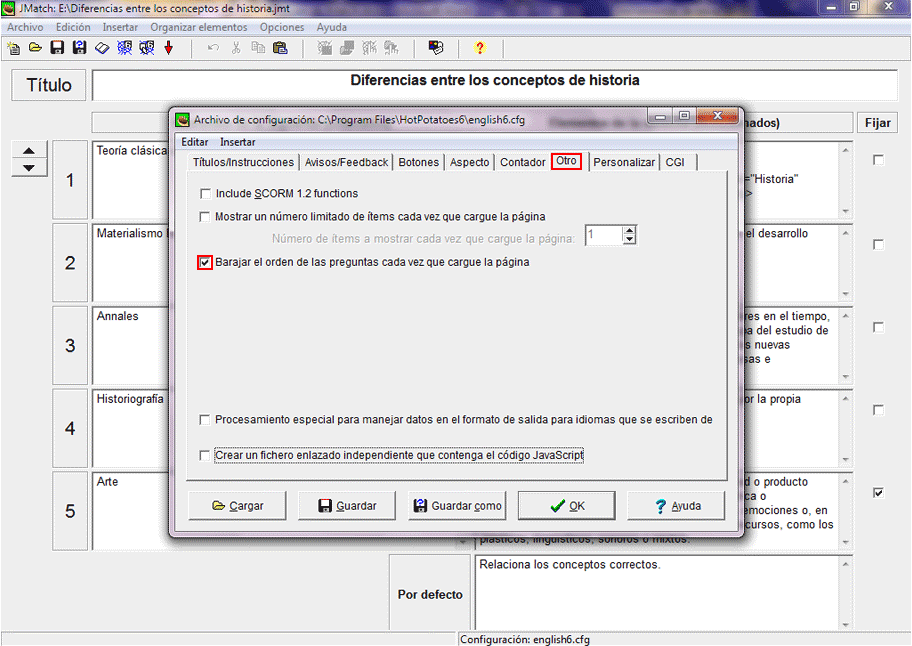
10
Una vez que ya ha archivado las configuraciones, habrá que darle clic al botón situado en la parte superior de la pantalla, el botón se llama “Exportar este ejercicio para crear una página Web de tipo arrastrar y soltar para navegadores de tipo V6” al darle clic a dicho botón sale un recuadro de “Guardar como”, allí habrá que poner un nombre que no contenga espacios y darle clic en guardar.
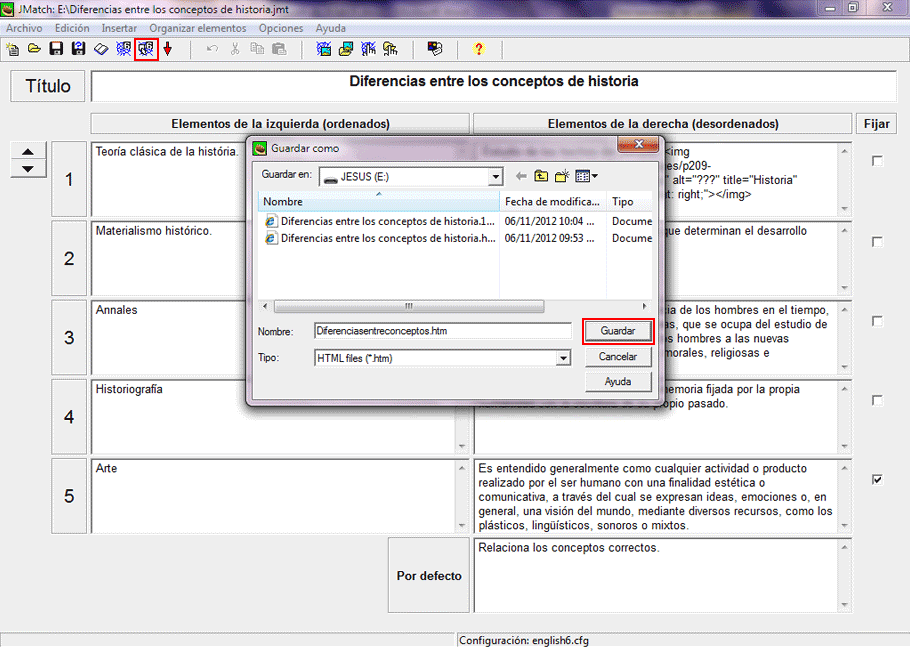
11
Copy of Título Texto
By liliana lopez
Copy of Título Texto
- 415

