OmegaT 5.7.2
setup guide
Are you on Windows?
You should follow this guide if you want to use OmegaT in a computer running Microsoft Windows 10.
If your computer is a Mac, please refer to this other guide.
If your computer runs on Linux or any other operating system, please create a ticket in our Helpdesk and we'll provide special instructions to install and set up OmegaT.
OmegaT
OmegaT is the open source computer-assisted translation tool (CAT tool) which we use to translate, reconcile, adapt, review and verify materials.
Also, you will need to set up OmegaT with some additional files, in order to ensure an optimal interface and compatibility with the projects we prepare for you.
OmegaT version
Do
- Install OmegaT from the link provided in this guide.
- Install OmegaT version 5.7.2
Don't
- Do not download OmegaT from another link.
- Do not install any other version of OmegaT
Setup in two steps
Notice that there are two steps in the setup process:
-
Installation of OmegaT (the software itself)
-
Installation of the config files
There might be occasional updates in the configuration, but unless you're instructed to do so, that won't require uninstalling or re-installing OmegaT.
Choose your path
Click on the box that corresponds to your current status:
The title bar shows your OmegaT version
You will:
- Uninstall your version
- Install OmegaT 5.7.2
- Install config files
You will:
- Install OmegaT 5.7.2
- Install config files
You will:
- Install config files
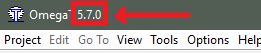
Step 0: Uninstall OmegaT
If you have OmegaT installed but its version is
different from 5.7.2, please uninstall it.
After having uninstalled that version, please proceed to step 1 to install version 5.7.2 of OmegaT.
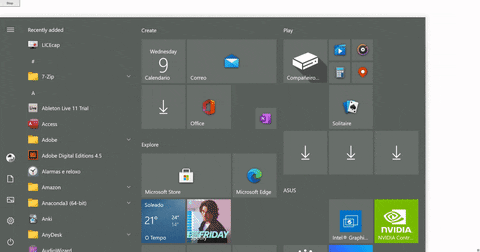
Step 1.0: Download installer
Please download the installer.
Click on the link to download version 5.7.2 of OmegaT. Do not install any other version.
☝
Step 1.1: Install OmegaT
During the installation:
- You're free to install in the location of your preference but you're advised to keep the default installation path that OmegaT proposes. You should be able to install there even if you don't have admin rights.
Step 2: Configuration
- The OmegaT installation must be customized with some configuration files.
- The configuration consists of adding some additional config files to your installation, which will allow you to work with projects provided to you, and include:
- optimized preferences
- scripts
- plugins
- To do that, you must run the configuration script.
Step 2.0: Have the script yet?
It might be that you already have the script.

To check, in OmegaT go to Tools > Scripting. Look for Update Customisation Bundle on the list on left.
If the script is there, see step 2.3 to run it.
If the script is not there, go to step 2.1 to get it.
Step 2.1: Get the script
Download the updateConfigBundle.groovy script from here.
Tip: To download the script, right click on the link and select “Save Link As” (or “Save Target As”, depending on your browser)
☝
right click
Save Link As
1
2
Step 2.2: Open the script
In OmegaT, go to Tools > Scripting > File > Open script, and select the updateConfigBundle.groovy file from wherever you have saved it. Press Open.
Warning: Please do not update OmegaT to a newer version even if OmegaT prompts you to.

Step 2.3: Run the script
Press the Run button at the bottom left of the Scripting dialog.
The script will install all the necessary custom files in your OmegaT's user configuration folder.

Step 2.4: Delete some files??
It could be that the script doesn't have permissions to delete certain files in your C:\Program Files\OmegaT\plugins folder and you must delete them manually.

Step 2.5: Everything ok?
Under menu Tools > Scripting you should now see:
- All the script shortcuts
Under menu Project you should now see menu items:
- Unpack project from OMT file
- Pack project as OMT file
- Pack and delete project

Any questions?
If anything is not clear or doesn't seem to work, do not hesitate to get in touch with us through our Helpdesk.
We're here to help :)
OmegaT 5.7.2 - setup guide
By cApStAn LQC
OmegaT 5.7.2 - setup guide
OmegaT 5.7.2 for Windows 10
- 233




