Organizing Your Sources
Zotero can be used beyond storing citation information and generating references. It can help you with:
- Group projects by sharing references through Group Libraries.
- Arrange your collection and connect similar sources using Tags.
- Organize your thoughts by using Notes.
- Help you built annotated bibliographies with Reports.
- And create notes from PDFs with latest Zotero 7th version.

Download Latest Zotero Software
Software for Computer
Plugin for Internet Browser
+

While you can't download software and use full Zotero on your Chromebook, you can do most things through Zotero Web Library (Zotero.org), and you can sync your information to any computer as it is web based.
You can also use ZoteroBib if you just want quick citation help.
Zotero & Chromebook

Using Your Zotero Account in Other Computers
Go to https://www.zotero.org/

Master Skill 1. Group Libraries
Zotero's Groups feature allows you to share references with other Zotero users online. It's a great way to work on collaborative research projects.

Create a group library by going to your Zotero software or directly to the Zotero web and then to the Groups section.

Via Zotero Software in your computer by
clicking on the brown icon with a plus sign.

Zotero web Groups section

Set the proper rights you want the group to have; you can always change Group Settings later.
Invite people to your group by adding their email in the Send More Invitations link under Member Settings. They will need to accept the invitation through an email link.

You can now start building references together; if you want to share a folder that you already have, simply drag the folder to the group you created.

Master Skill 2. Zotero Tags
With Zotero, you can add descriptive keywords, so-called tags, items, files, links, and notes. Together with collections, tags can help you organize your Zotero library.
Automatic tags are retrieved via the browser connector, as Zotero automatically saves tags attached to the source.
For example, when you save an article from PubMed, Zotero will automatically tag the MeSH (Medical Subject Headings) associated with it.
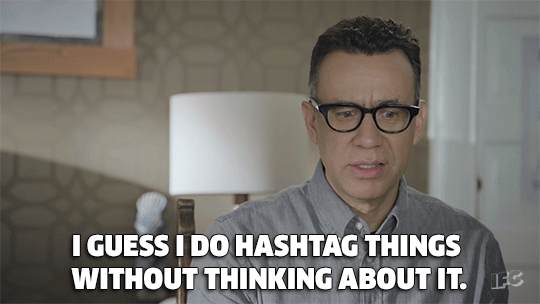
Create tags by topic, method, status, rating, or workflow example "to-read." Items can have many tags as you like, and you can filter your library by tags.
To add tags, go to a specific source, and on the right panel, go to Tags and click Add. To remove tags, click on the minus icon.

Use the Tag Selector on the bottom left panel to rename and delete tags from all your Zotero Library.
Select the desired tag and right-click for the options box to show.
assign a color to a tag by right-clicking

You can color your tags, making them easy to pop in your library. Colored tags are shown at the top of the tag selector and are always visible.
Colored tags appear as small colored squares next to items' titles in the center pane. Colored tags make it easy to quickly scan your library for tags that have a certain tag. Colored tags are shown at the top of the tag selector and are always visible.

Master Skill 3. Zotero Notes
Zotero notes are text files that can help you organize your thoughts and have them all in one place.
All notes are searchable from the built-in search function and do not eat your storage.

You can create Standalone Notes to have general thoughts on a collection or create Child Notes specific to a source.

Different ways to add notes.
- Click on the Note Plus icon at the top of the center panel.
- Go to the Notes tab in the right-side panel.
- Right-click an item and select Add Note.


1.
2.
3.
You can use Zotero Notes the best way it works for you. Suggested organizational approaches:
- Note Index Card System - Loose collection of ideas that can be organized later.
- Article Note System - Notes for specific items that help you paraphrase the main ideas of that source.

You can create notes using the Note Card Index System in which each note represents one quotation, paraphrase, idea, or summary.
Print Note Index Card
Zotero Note Card



You can create notes using the Article Note System to keep key information on a source that you are reading, like observations, critiques, answering specific questions, and so on.
Print Article Notes
Zotero Article Notes

Creating article note templates can save you time and can be easily re-used across your Zotero Library.
Add a Standalone Note to your overall library start title with _ so it will always be on the top or color-coded.


Master Skill 4. Highlight Notes

Zotero 6th allows you to add highlights and annotations to PDFs saved to Zotero Library and extract those notes.
Now you can Extract Annotations that you highlighted in PDFs. An Extracted Annotation will be added under the item.

Master Skill 5. Zotero Reports

Reports are simple HTML pages that give an overview of the item metadata, notes, and attachments of the selected items.
You can print them, post them on the web or email them. Depending on your type of notes you create, the output report can be a developing annotated bibliography.

Create a report from an item or collection by right-clicking it and selecting Generate Report from Collection.
Contact us at reference@hpu.edu
or Ask a Librarian 24/7 Chat
Need Help with your Research?

Zotero Master
By Elizabeth Torres
Zotero Master
- 835



