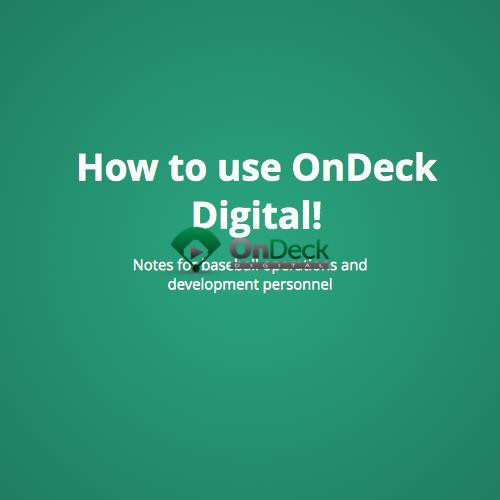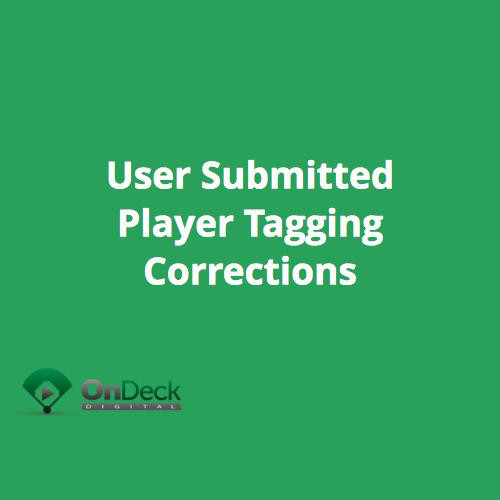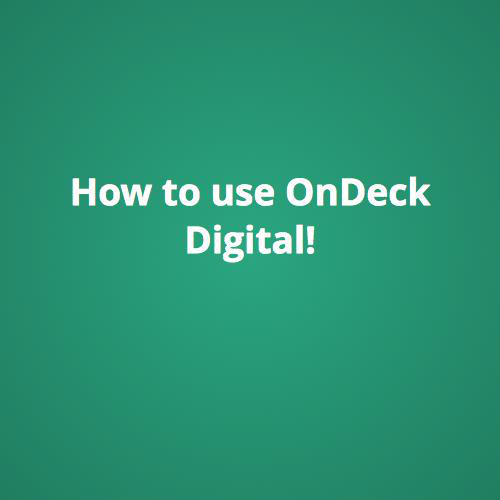How To Use OnDeck Digital 2.0!

Browser Support
OnDeck Digital uses a lot of advanced browser functionality therefore we can only pick a limited number of browsers to support
Currently, we support:
- Google Chrome
- Mac's Safari

OnDeck 2.0
Lay of The Land


Jump back to this screen
Check Out All Games
Check Out All Clips You Have Tagged
How You Got To This Doc
Add More Games If You Run Out
Admin For Roster and Games
All the tournaments you belong to will show up here
Games Screen


Watch a Game


Start Recording A Tag


How do you want to remember this video if tagging a clip
Private tagged clips only you can see
Public tagged clips can be shared on social media sites
Tagging a pitch applies baseball logic to the game. Tagging pitches allows you to see some analytics, scouting, and evaluation.
The active pitch is shown in Yellow Border
Favorites Locker


Share A Favorite


Share on the social network of your choice or email directly to a coach, family member, or whoever.
Pitches
Tagging a pitch is specific to baseball. This allows you to track your performance across games, tournaments, and seasons. It allows you to pull together baseball specific details.
Private Clips
Store anything important to you. Grab a whole at bat you'd like to more easily show your immediate family. Don't wast time trying to find a moment later - record it.

What's The Difference Between Public Clips, Private Clips and Pitches?
Public Clips
Share moments online with family. Send a recruitment email to a coach.
Account Settings


Got an extra tournament and a need a couple more games? You can buy 'em here.
Roster and Game Admin


All the tournaments or teams you belong to show up here.
Roster and User Management


Players are members of the team. Tag them here to tag them in pitches.
Users can be parents, guardians, coaches, or players. When you plug in a user, they'll get an email with a temporary password and login details.
Game Management


Adding a new game just requires that you specify the home and away team plus the time the game was played.
Adding a video to a game is how you upload the video from your camcorder to OnDeck Digital's cloud video players.
Video Management


Choose the video file to upload. This may take hours to upload depending on your internet connection. Keep in mind you are uploading something longer than most HD Movies. Once the blue progress bar is complete click add.
So that was the video platform, but what about the field?
Camera Setup
- Setup the camera to record the game
- Local settings may dictate which your camera arrangement
- Your main concern should be capturing all the action on the field
- You may require power depending on the battery life of the camera
- OnDeck works with many cameras including standard, but if you want HD video you must use an HD Camera

Normal Setting Behind The Backstop
- If its a very short distance from backstop to home plate you'll probably need a wide angle camera (like a GoPro)
- If its a long distance get something with a zoom capability
"Normal" Camera Layout

Video Formats

OnDeck Digital supports many HD/ SD video sizes
- 1080 HD
- 720 HD (Best Choice)
- Standard Definition Sizes
OnDeck Digital requires an mp4 or m4v file format
- Many Cameras output mp4 files
- You can convert files of any type to m4v with QuickTime
- You can convert files of any type to mp4 with VLC
- If you upload an mov file then only Mac computers will work
Video Conversion (if Required)



Quick Time Allows Export to m4v 720p HD Video as shown
VLC can output any files to mp4 as well
What the file should look like


Anything Else?
We covered a lot, but hey, we know we didn't get to everything. If something else comes up, please feel free to let us know.
Address Sales Questions to:
sales@ondeckdigital.com
Address Support Issues to:
support@ondeckdigital.com

How to use OnDeck 2.0
By Scott Hutchins
How to use OnDeck 2.0
- 1,525